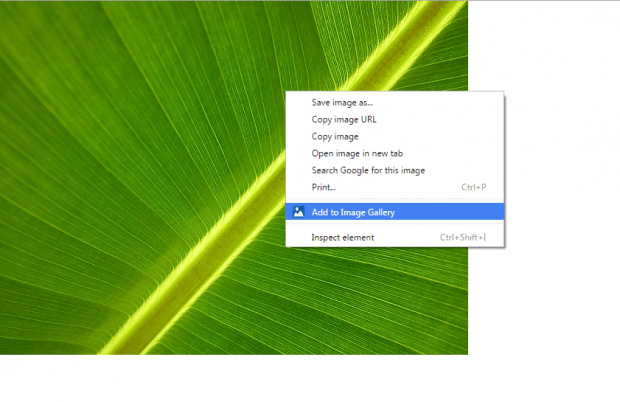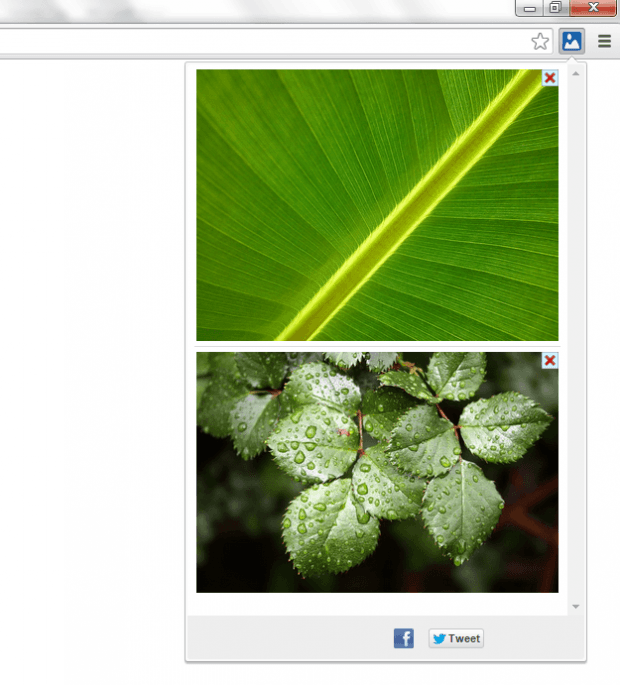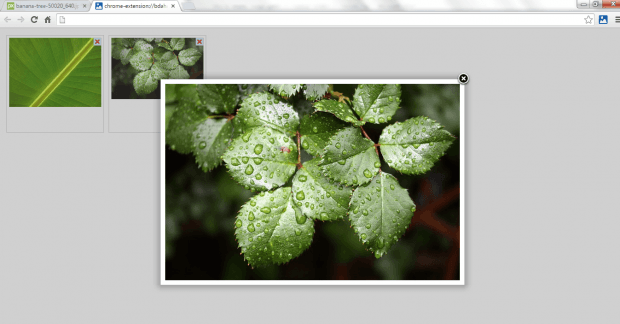Chrome has a built-in bookmark and downloads manager but it doesn’t have a built-in image gallery. So if ever you want to view your recently saved images, you’ll need to view them using your local image viewer. Now, if you want to have a simple yet reliable image gallery in Chrome, just follow the steps listed below.
How to display image gallery in a popup window in Chrome
- Download and install the “Image Gallery” extension for Chrome.
- After installing Image Gallery, it will automatically add its shortcut icon to your browser’s omnibar.
- Anyways, do note that the Image Gallery extension will not automatically download your saved images to your computer. It will only place your saved images in your image gallery and from there, it’s up to you to choose the images that you want to download and save to your computer.
- Moving on, just browse the web for images that you wish to save and view in your image gallery. Right-click on the image and then choose “Add to Image Gallery” in the context menu. Just repeat this step until you have enough images to view in your image gallery.
- To view your image gallery, just click the extension’s icon on your browser’s omnibar. All of your saved images will be automatically displayed in a popup window. Just scroll down the window to view more images. Click the “X” button to delete any of the images in the gallery.
- Now, if you want to view the image in its original download size, just right-click on the Image Gallery extension icon again and then click “Options”. The image gallery will be shown in a new tab and from there, just click any of the images to view their larger versions.
It’s as simple as that.

 Email article
Email article