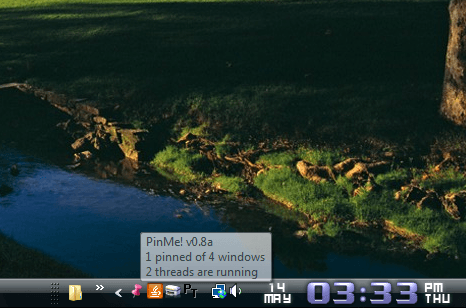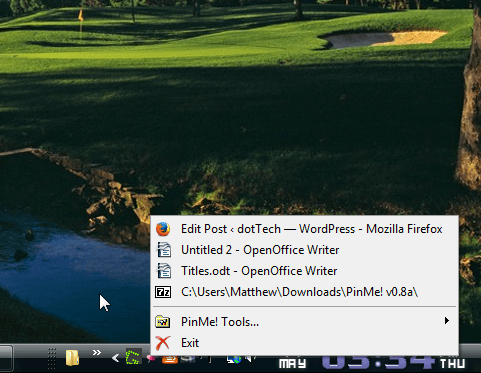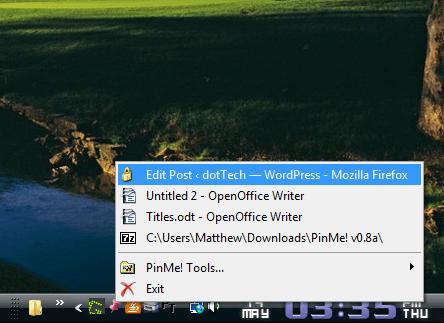When you open multiple windows the most recently opened takes precedence over the others. As such, the most recently opened window overlaps all the others. You can keep any window on top by pinning them with the PinMe software.
To get started, just add PinMe to Windows Vista/7/8 from here. Click the arrow button on that page to save its RAR. You can extract the RAR with the freeware 7-Zip utility for Windows. Then run the software from the extracted folder. When the program is running, you’ll find a PinMe icon on the system tray as shown in the shot below.
Open a few software windows and right-click the PinMe icon to open its menu. The menu lists all the application windows as shown below. Now click on a window listed there to pin it. Pinned windows include a padlock icon beside them, and you can pin more than one window.
Now you’ve pinned a window, try opening other windows over it. Your pinned window will remain on top. As such, none of the taskbar’s minimized windows can be opened over the pinned window.
That’s unless you’ve pinned multiple windows. In which case, one pinned window will open over another you’ve pinned. But PinMe also has an Enable SuperPin option. When selected, no pinned window opens over the super pin window. Select PinMe! Tools and Enable SuperPin to activate the option. Then click a window on the list to add the super pin to. The super pin window will include a star beside it as below.
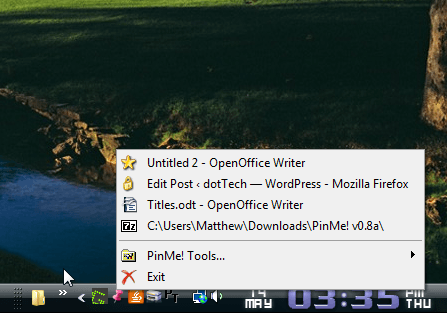 So with PinMe you can now pin desktop windows so that others don’t open over them. In addition, the software also includes screenshot tools to capture snapshots of the desktop with.
So with PinMe you can now pin desktop windows so that others don’t open over them. In addition, the software also includes screenshot tools to capture snapshots of the desktop with.

 Email article
Email article