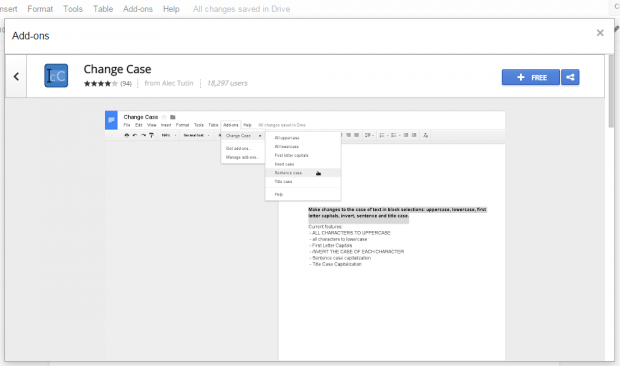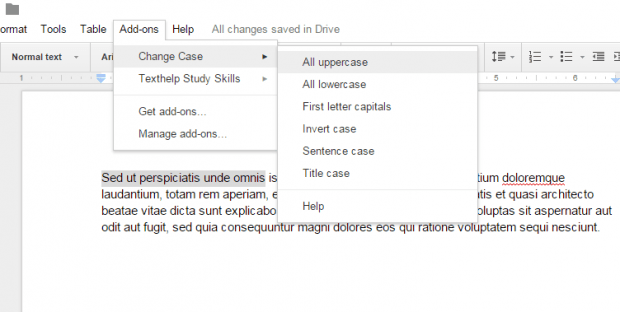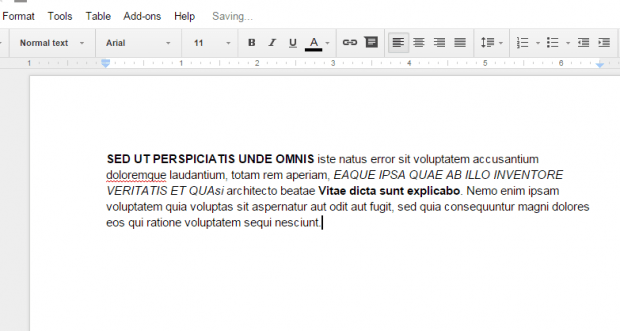In MS Word, it’s easy to change the case of the text from lowercase to uppercase, sentence case, toggle case, etc. Why so? It’s because there’s an option for that in the Font section of the ribbon bar. The problem with Google Docs is that it doesn’t have any.
Anyways, there may be no default option for changing the case of the text but it can still be done. How? Simply read and follow the steps listed below.
How to easily change the case of text in Google Docs
- Launch Google Docs from your web browser. Make sure to log in to your Google account first.
- Create a new blank document in Google Docs or simply open an existing document.
- On your document tab, click “Add-ons” in the toolbar and then select “Get add-ons”.
- On the overlay menu that appears, type “Change Case” on the search bar and then press the “Enter” key on your keyboard.
- After doing so, simply look for the Change Case add-on on the search results. Click the “+ Free” button to add it to Google Docs.
- Once successfully added, just highlight or select any text on your document that you wish to change case.
- While keeping the text highlighted, click the “Add-ons” tab again and then select “Change Case”.
- Now, choose whether you want to change the default case to all uppercase, all lowercase, first letter capitals, Invert case, Sentence case, etc.
- Wait a bit while the add-on updates your document and that’s it. The case of the text will be automatically changed.
It’s simple and very convenient!

 Email article
Email article