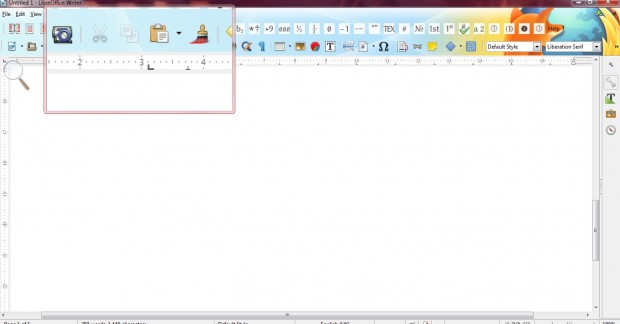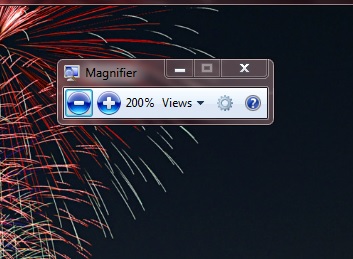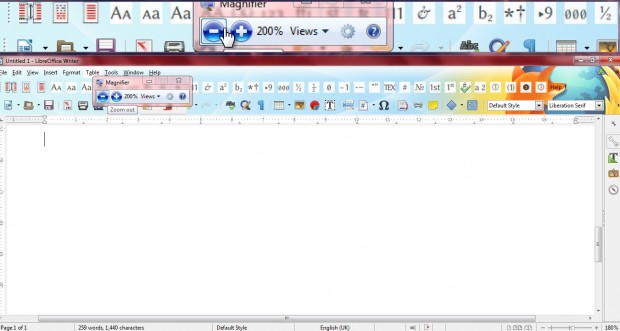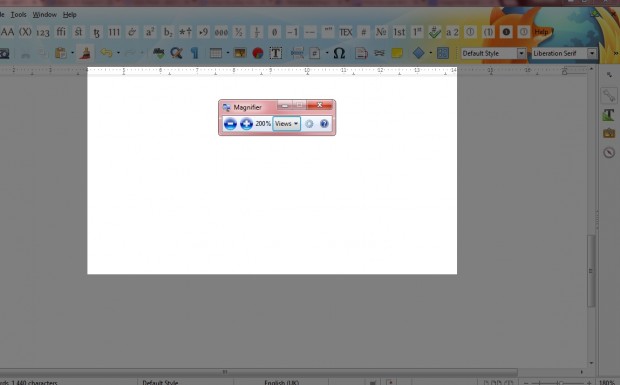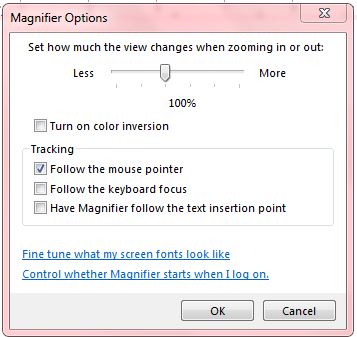There are third-party packages that enable you to magnify text and graphics. However, Windows already has its own utility that magnifies content. That’s the Magnifier tool which you can open in most versions of Windows.
You can open Magnifier by entering ‘magnifier’ in the Start Menu’s search box. Alternatively, press the Win key and plus sign (+) hotkey. That will open the utility shown below.
It will probably open in the Lens view mode. In that mode you move the square to magnify any content behind it. Click the magnifying glass icon to open toolbar, and select the + / – buttons to zoom in and out of the page content within the lens.
Click Views on the toolbar to select Docked. That will dock the utility at the top of the window as below. Move the cursor up and down the window or desktop to select an area to include within the dock.
You can select a Full-Screen mode. That magnifies an entire section. Then you can also select a Preview full screen option to choose an area to zoom into.
Press the Options button on the toolbar to open the window below. There you can select a few additional settings for the utility. The window includes a Turn on color inversion option that inverts colors.
Lots of software applications already include zoom options, but they zoom in the full page. With the Magnifier tool you can now magnify a more specific window or desktop area that might not be clear.

 Email article
Email article