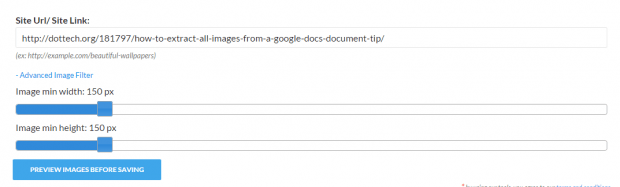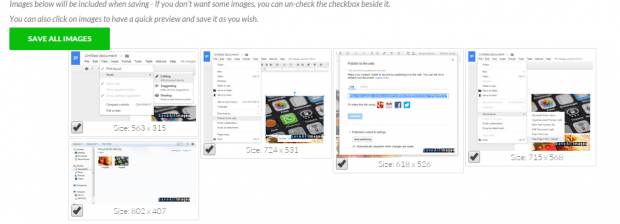There’s already a post that covers a tip on how to extract all images from a Google Docs document. Now, what if you want to extract and save all images from a published post or document in just one go? If that’s what you want, then this post will teach you how.
How to save all images from a web page online
- On your desktop, open your web browser of choice. You may use Chrome, Firefox, Opera, Safari, etc.
- Open a new tab and load the web page with images that you wish to download. Copy the URL of that web page. You can see the full URL on the address bar.
- Now, go ahead and click this link. It will take you to the homepage of “Save All Images”, a free web tool that lets you save all images from a web page in just a few clicks.
- Once you’re on Save All Images, paste the full URL that you copied from the previous step. Paste it on the “Site URL/Site Link” field.
- Now, if you want set a fixed width and height for the images that you wish to download, just click the “Advanced Image Filter” option.
- Once you’re all set, click the “Preview Images Before Saving” button at the bottom of the form. This will allow you to preview all of the images that were automatically extracted from the web page or post.
- Wait while the web tool processes your request. It won’t take long.
- Once done, you can preview all of the images that you wish to download and save. Just deselect those that you do not wish to download.
- Click “Save All Images” to confirm.
- That’s it. The “Save As” dialog box will appear so you will finally be able to download and save the images in a zip file. Just unzip the file to view the images after download.

 Email article
Email article