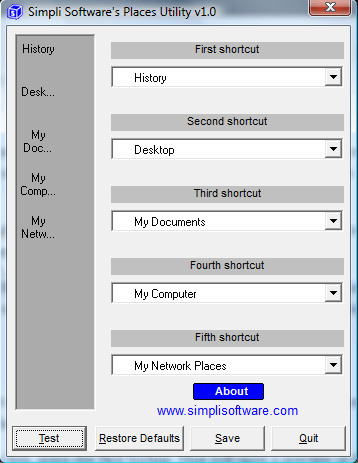When saving or opening a file, you might sometimes open the “Save As” dialog box. That’s the window that includes folder shortcuts on the left as shown below. You can customize the Save As dialog box with the Places Utility software.
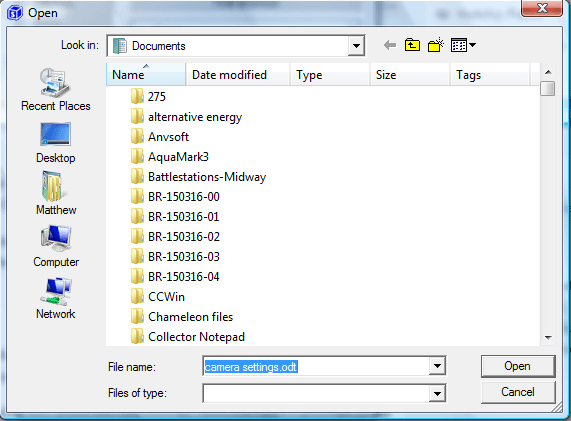 Press the DOWNLOAD BUTTON on this Softpedia page to save the setup exe. Then run the setup to install the software to Windows XP, Vista, 7 and 8. Open the Places Utility window in the shot below.
Press the DOWNLOAD BUTTON on this Softpedia page to save the setup exe. Then run the setup to install the software to Windows XP, Vista, 7 and 8. Open the Places Utility window in the shot below.
The window includes options to customize the five shortcuts on the Save As dialog box window. Select one of the drop-down lists to select further options. You can select alternative shortcuts from the drop-down list.
You can also select custom shortcuts. Select Custom at the bottom of the drop-down list. Then choose a shortcut from the Browse for Folder window.
When you’ve customized the Save As dialog box, press the Test button. That will open a preview of the customized Save As dialog as shown below. Press the Save button to add the new shortcuts to the dialog box. Alternatively, press Restore Defaults button to revert back to the default settings.
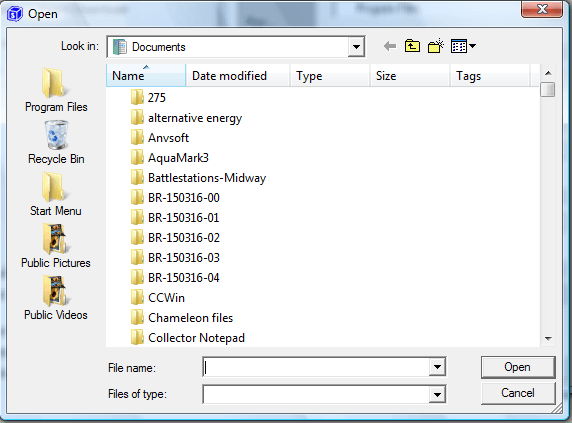 That’s all the options the software includes. Nevertheless, with Places Utility you can still add alternative folder shortcuts to the Save As dialog box for more direct access.
That’s all the options the software includes. Nevertheless, with Places Utility you can still add alternative folder shortcuts to the Save As dialog box for more direct access.

 Email article
Email article