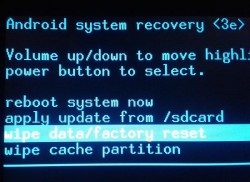 Most people associate custom recoveries with rooting Android devices. While that is true, you don’t need to have root access to install a custom recovery such as ClockworkMod or team Win’s TWRP recovery. Furthermore, there are numerous tasks you can do from inside the custom recovery. If you are ever inside a custom recovery image and want to flash a zip file, you might need to learn how to do that before trying yourself. That’s why you need this how to flash a zip file using a custom recovery guide below.
Most people associate custom recoveries with rooting Android devices. While that is true, you don’t need to have root access to install a custom recovery such as ClockworkMod or team Win’s TWRP recovery. Furthermore, there are numerous tasks you can do from inside the custom recovery. If you are ever inside a custom recovery image and want to flash a zip file, you might need to learn how to do that before trying yourself. That’s why you need this how to flash a zip file using a custom recovery guide below.
HOW TO FLASH A ZIP FILE USING TWRP RECOVERY OR CLOCKWORKMOD RECOVERY
- Chose from team Win’s TWRP or ClockworkMod recovery. Just make sure you have the right file for your device may require a unique file.
- Once the file is sourced, download the custom recovery zip file to the desktop of the computer. Android users should go with Windows.
- Transfer the file from the Windows computer over to the internal SD card storage of your device. That’s the built-in internal memory we are referring to. You’ll need to create some space if your device is running low by deleting unnecessary files.
Tip: Make sure you transfer the custom image to the root of the SD card and not inside any file, so you can find it and upload it easily.
CWM users:
- CWM recovery users can download the QuickBoot app from Google Play if you already have root access.
– you can also Google the key combination that boots your device into the desired recovery mode without root access. This is just booting to stock recovery and not the custom version yet. - Take a NANDroid backup if you have root and are using the Quickboot app once you are in the custom recovery so you have a snapshot of the ROM. In doing so, you make the rest of the guide a lot less risky.
- Now navigate to “choose zip from SD card”, followed by “install zip from SD card” and browse the SD card for the file you uploaded earlier.
- Confirm you want to install the zip file and wait until it’s complete.
- Return back to the main recovery menu and choose the reboot option.
- Now your Android device will reboot into the normal OS mode and you’ll have the CWM recovery installed.
TWRP users:
- Also download the QuickBoot app from the Play Store and follow the same steps to enter the stock recovery mode.
- Take the NANDroid backup option from in recovery if you are using the QuickBoot app. Skip the step if you are just booting to the stock recovery.
- Use the hardware key combination to enter the stock recovery mode if you cannot use the QuickBoot app because you don’t have root access.
- Once inside recovery, choose the “install” option from the menu.
- Browse for the zip file you want to install.
- Confirm you wish to install the zip file and wait until it’s complete.
- Go back to the main recovery menu and choose to reboot the OS.

 Email article
Email article



