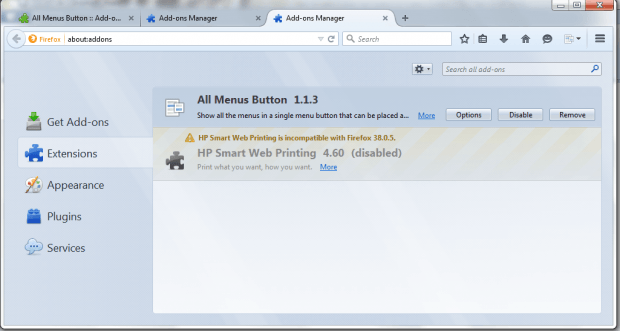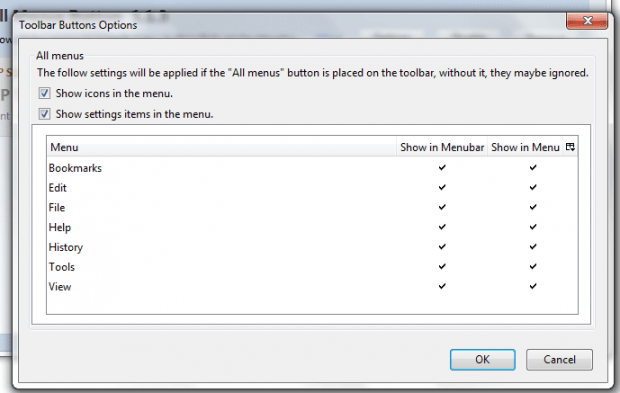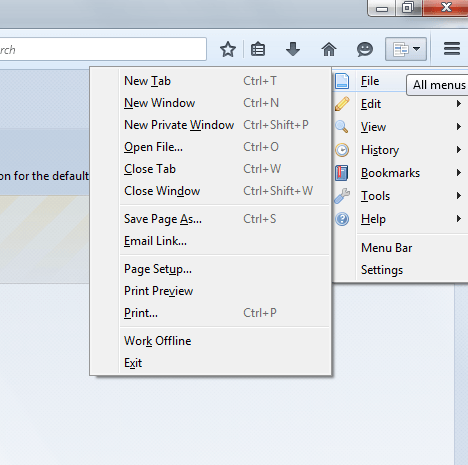In Chrome, almost every browser option that you need is located in the Menu. It’s the button that appears right next to the address bar. It’s where you can find the options for settings, bookmarks, downloads, etc. As for Firefox, it still has the Menu Bar but it is no longer displayed by default. If you wish to see the menu bar, you need to press the “Alt” key on your keyboard.
Now, what if you want to make all the options in your Firefox Menu Bar appear in the toolbar which would make it a bit similar to Chrome? Well, in that case, you should consider following the steps listed below.
How to add a menu bar button to the Firefox toolbar
- Open or launch your Firefox web browser.
- Once you’re on Firefox, go to the download page for the “All Menus Button” add-on.
- Click “+ Add to Firefox” to install the add-on to your browser.
- When prompted, just click “Install” on the dialog box to proceed with the installation.
- Once installed, type about:addons on your Firefox address bar then press “Enter”. Alternatively, you may click the Menu button then go to “Add-ons” > “Extensions”.
- On the add-ons page, find All Menus Button and then click “Options”.
- On the Toolbar Buttons Options dialog, check or uncheck the Menu Bar options that you wish to appear on the default Menu Bar as well as on the Menu.
- Click “OK” to confirm.
- On the toolbar area, just find and click the “All Menus” button. When you click on it, it will show all of the items that you can usually find on the Menu Bar such as File, Edit, View, History, Bookmarks, Tools, etc.
That’s it. You’re done.

 Email article
Email article