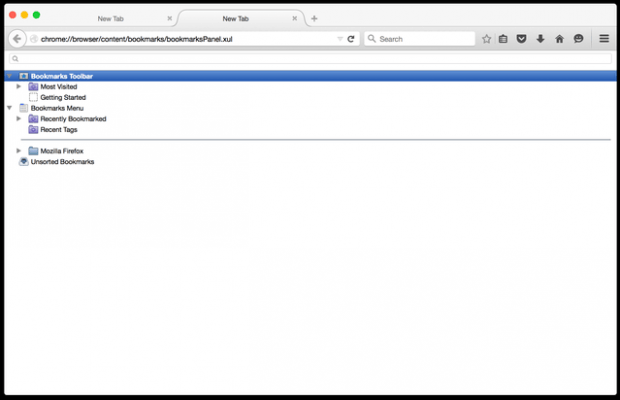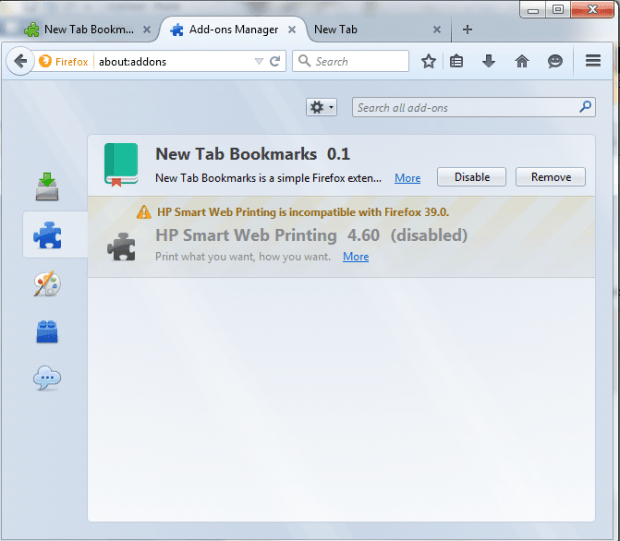By default, the Firefox New Tab shows some recommended tiles as well as tiles from web pages or sites that you frequently visit. Now, what if you want to tweak the New Tab page a little? Instead of showing recommended tiles, what if you want your Firefox New Tab page to display the bookmarks library? If that’s what you want, then go ahead and follow the steps listed in this guide.
How to set New Tab to display bookmarks library in Firefox
- First, you need to open this page on your Firefox web browser. It will take you to the download page of “New Tab Bookmarks”, a free browser add-on.
- Install the said add-on by clicking the “Add to Firefox” button. When you see the installation dialog, just click “Install”.
- Once installed, you do not need to restart Firefox. The add-on also does not require any additional configuration. It will not add any icons to the toolbar. It will work as long as it’s enabled.
- So what’s next? Simply click the “+” icon next to your active tab to open a New Tab. If you hate clicking, just press “Ctrl + T” on your keyboard.
- So that’s basically it. Every time you open a New Tab, you’ll be able to see your bookmarks library. Through this, you will be able to access and manage your bookmarks more often.
- Now, if you wish to return to the old “suggested tiles” New Tab layout, just “Disable” the New Tab Bookmarks add-on from your Firefox Add-ons Manager. Just go to Menu > Add-ons > Extensions to do so.

 Email article
Email article