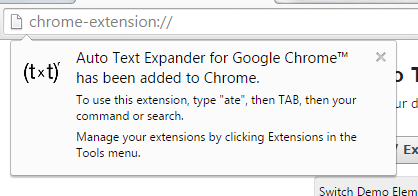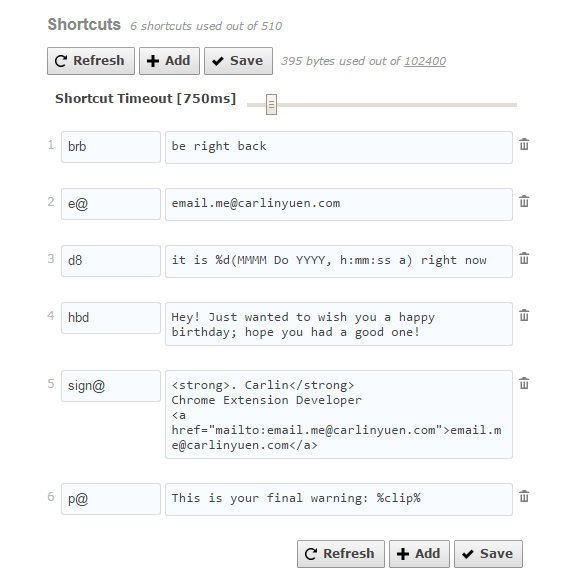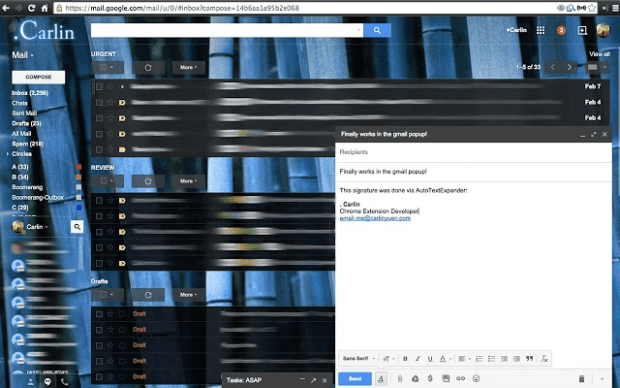Do you find it troublesome to always type repetitive sentences or phrases while chatting, writing notes or sending emails in Chrome? Well, there’s no need for you to fret because in this post, you will learn the basic steps on how to auto-complete text when typing anywhere in Chrome. So without further ado, go ahead and read on.
How to auto-complete text using keyboard shortcuts (Chrome)
- On your Chrome web browser, click here to download and install the “Auto Text Expander” extension for Chrome.
- Right after installing Auto Text Expander, you will get a notification on your address bar just like the image shown below.
- So as soon as you get the message, the extension will automatically take you to its options page. From there, you get to set new auto-complete text shortcuts and even save or update the existing ones provided by the extension.
- To set up a new auto-complete text shortcut, just go to the form provided in the options page and then click “Add”.
- On the “Shortcut” field, enter your desired keyboard shortcut and then on the “Expanded Text” field, enter the full word, phrase or message for your shortcut.
- Just click “Add” again if you want to add another auto-complete text shortcut.
- Once you’re done, do not forget to click “Save”. With Auto Text Expander, you are allowed to set up to 510 shortcuts or up to 102400 bytes. You can also set your desired shortcut timeout.
- So that’s basically it. You may immediately try out Auto Text Expander by typing on a text or compose field on any of its supported sites and web apps like Basecamp, Evernote, Facebook Chat, Gmail, Google Translate, LinkedIn, Outlook, etc.
- Say, for example, if you type the “brb” shortcut and press space, it will be automatically completed to its extended form which is “be right back”.
It’s as simple as that.

 Email article
Email article