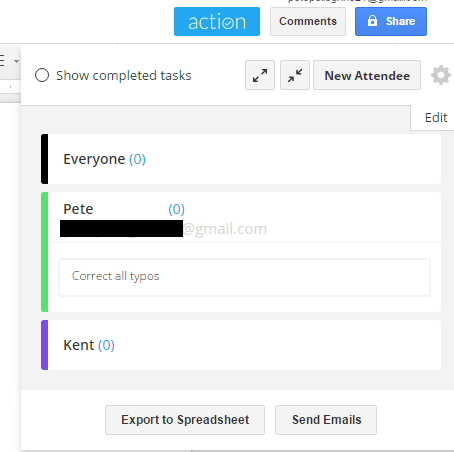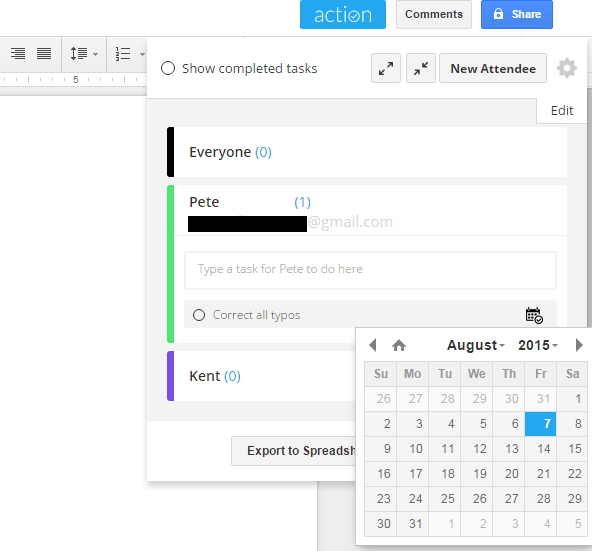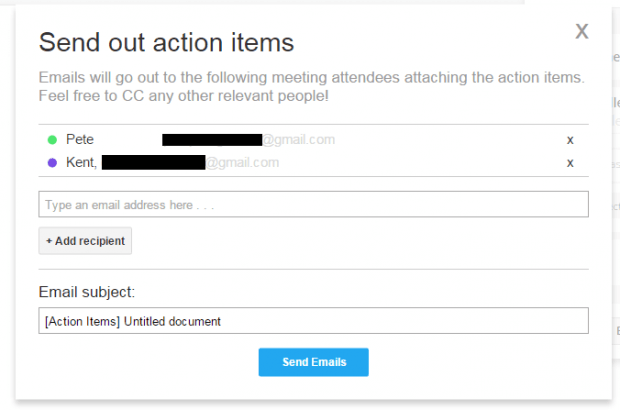When working on a document using Google Docs, you can invite others for a collaborative work. This allows multiple users to simultaneously edit the same document so it makes it easier for you and your team to finish your work. The thing is Google Docs does not have an integrated feature that will allow you to assign tasks to specific users. Fortunately, this can still be made possible through the use of a third-party Chrome extension.
How to assign tasks to multiple users via Google Docs (Chrome only)
- Open Chrome for desktop and click here to download and install the “Action” extension to your browser.
- Once installed, simply log in to Google Docs. You may create a new document or edit an existing document.
- On your document tab, click the “Start Action” button at the top-right menu. Click “New Attendee” to add new users to your document. These are the users that you’ll allow to edit your document on real-time. Just enter the attendee name and email on the form provided and then click “Add Attendee” to confirm. The list of users and their respective tasks will be shown on the Actions box.
- Moving on, you’re now set to assign tasks to each user. So go ahead and click the name of a particular user on the Actions box.
- On the “Type a task for User to do here” field, enter the task that you want to assign to that specific user then press “Enter”. Once the task is created, click the calendar icon in it to set a deadline.
- So that’s it. Just repeat the above mentioned steps to create more tasks for each user. You may also choose to export your tasks to a spreadsheet so that you can check whether a task is still in progress or already completed.
- On the Actions box, you may also click “Send Emails” to directly email your document collaborators their tasks.
It’s as simple and efficient as that.

 Email article
Email article