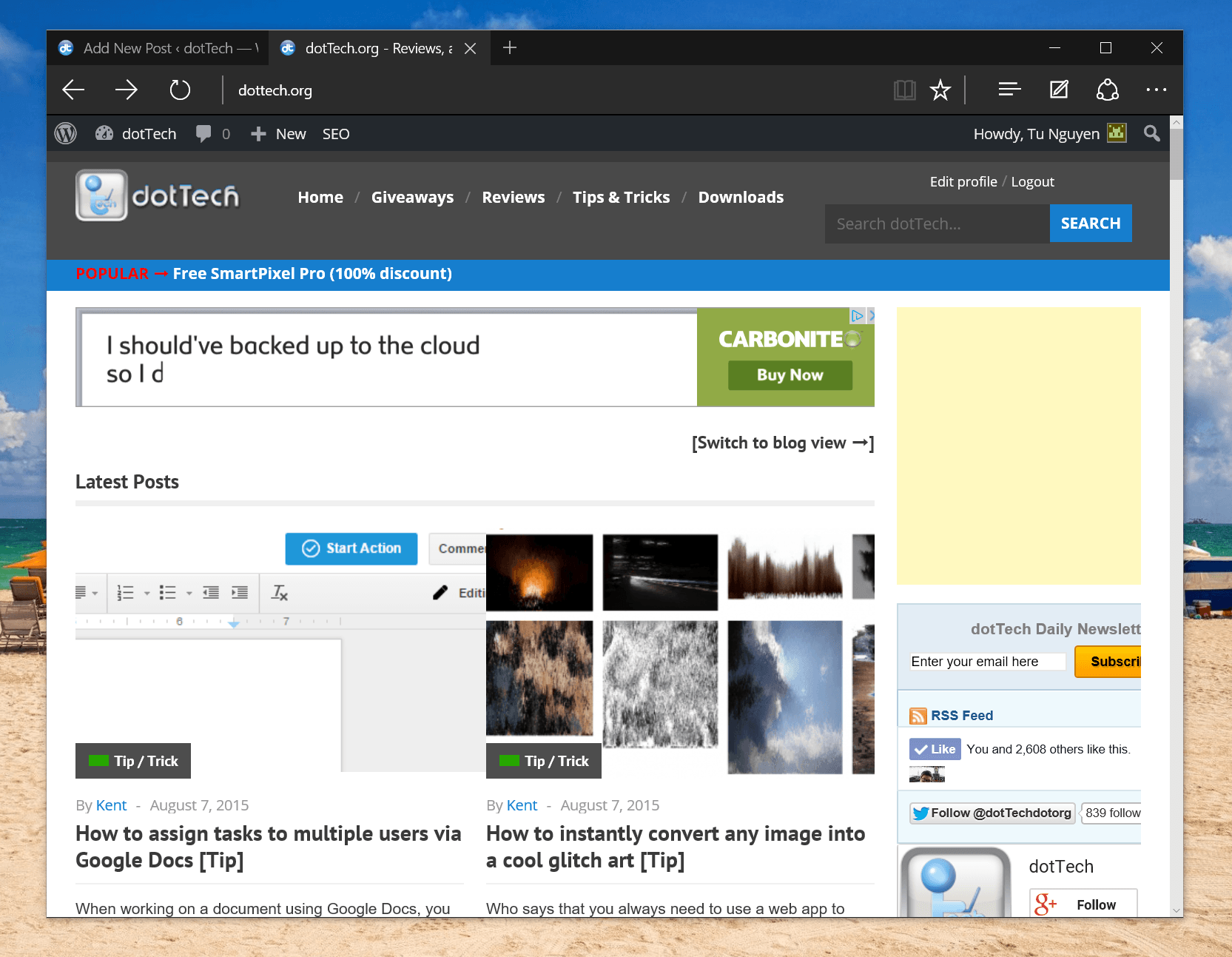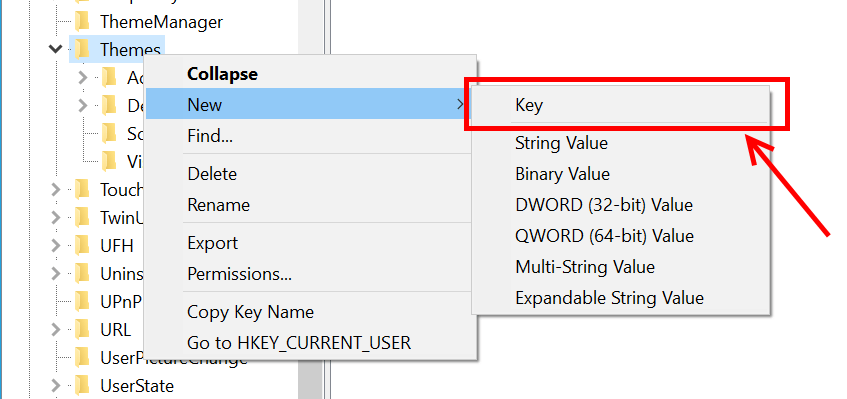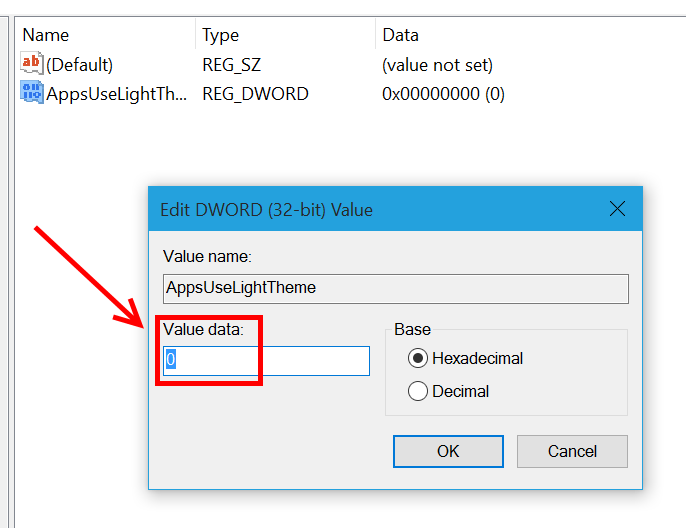Now you’ve been using Windows 10 for awhile, it’s easy to notice that the system theme is heavily based on light colors. It gets gray background in some system apps like Settings and the white title bar for all desktop programs. To make Windows 10 look a bit colorful, we covered a trick to color the title bar. But how about the dark background? In Windows 10, the Taskbar, Start Menu, and Action Center are already painted in black. It should look cool if some other built-in apps can get a dark theme too.
Despite the availability of dark theme in Microsoft Edge and Groove Music, many other built-in apps in Windows 10 feature light theme only. As far as I know, this trick will only enable dark theme in Settings and Store app. So don’t expect it will work on other apps like Mail, Calendar, or File Explorer.
Before we start, you should know this will require some edit in your system Registry. It’s always a good idea to back up the Registry before you proceed.
You’ll have to make change to two Registry keys. So here’s how to do it.
Key #1
- First, open Registry by typing “regedit” into the search box on the Taskbar and press enter.
- In Registry Editor window, you need to navigate to the path below:
HKEY_LOCAL_MACHINE\SOFTWARE\Microsoft\Windows\CurrentVersion\Themes\Personalize
- If you don’t have the “Personalize” key, you can create one by right click on the “Themes” key and point to New > Key then name it “Personalize”
- Now you’re at Personalize key. On the main pane on your right, right click the empty space and select New > DWORD (32-bit) value.
- Name the new value “AppsUseLightTheme” and set its value to 0.
When you’re done, continue to change the second key below.
Key #2
- What you need to do now is create another “AppsUseLightTheme” value but in a different key. So navigate to this path:
HKEY_LOCAL_USER\SOFTWARE\Microsoft\Windows\CurrentVersion\Themes\Personalize
- Then repeat the steps above to create a new DWORD value named “AppsUseLightTheme”
- Don’t forget to check the value to make sure it’s 0.
Finally sign out of Windows 10 and back in again for the change to take effect. You’ll see the Settings app now get dark theme as shown in the picture below. As I said, Settings and Store are the only apps I know that can get dark theme through this trick. If you discover the trick applies to other apps, don’t forget to share it in the comment section.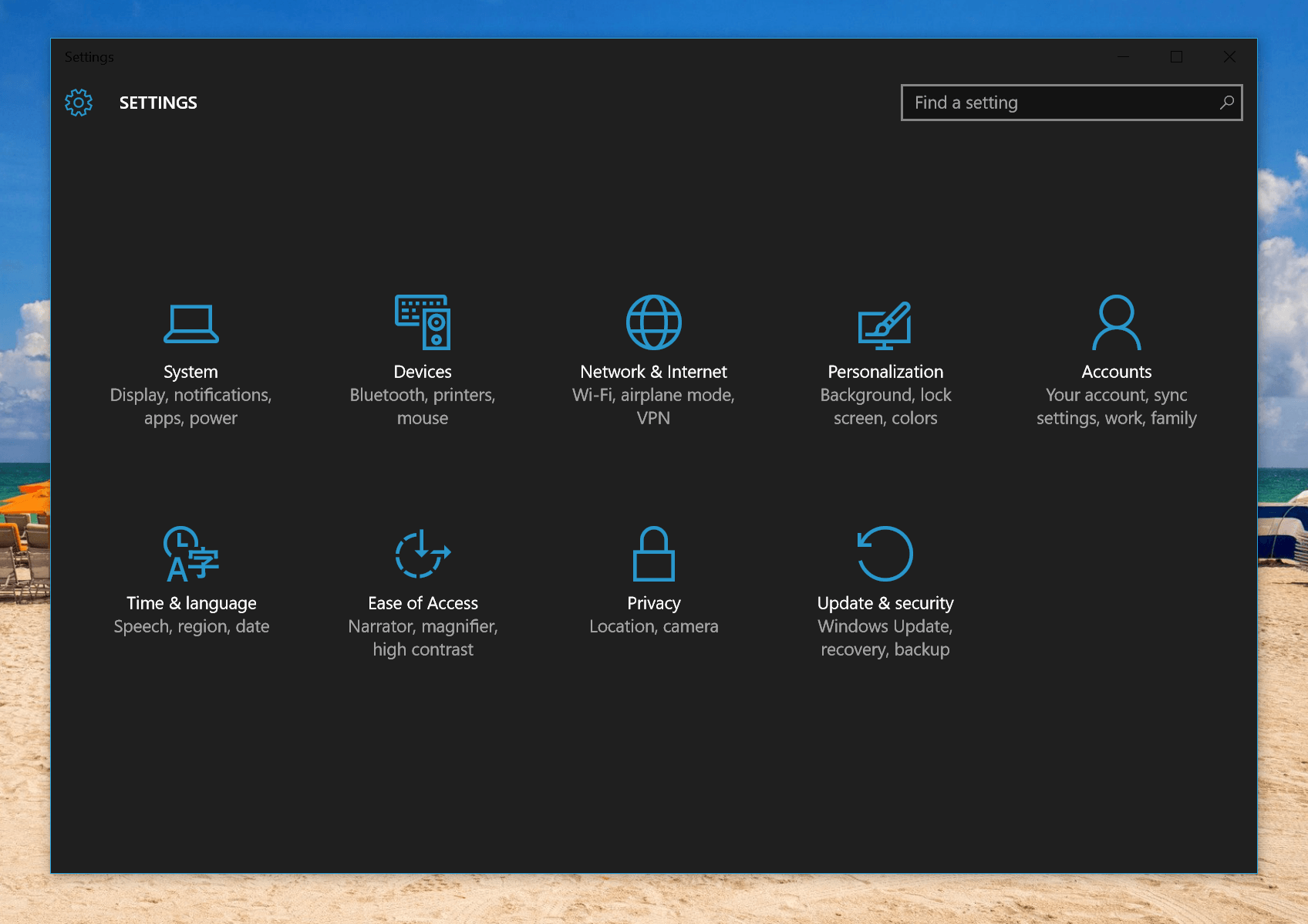
Switching back to the light theme
So you might now feel dark theme is not that pretty, going back is easy. All you need to do is navigate back to the two keys and change the value of “AppsUseLightTheme” to 1. Then sign out and back in to apply the change. That’s it!

 Email article
Email article