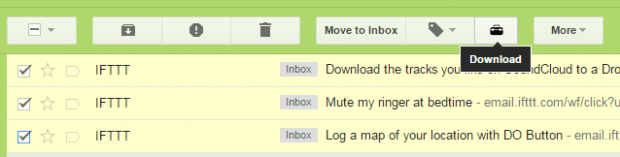Sure, there’s a method where you can download any email from Gmail as a PDF without using any third-party add-ons. However, it only lets you download one email at a time. It does not let you download and save multiple emails from Gmails as a PDF file.
So if what you want is to download multiple Gmail emails as PDF at the same time, then you’re in luck because that’s exactly what this post is all about. Do note that this method is only applicable if you’re viewing Gmail in Chrome.
How to securely download emails from Gmail as PDF in Chrome
- Open this link on your Chrome web browser. It will take you to the homepage of “Duffel”, a free Chrome/Gmail add-on.
- Once you’re on the Duffel page, click the red “Add Duffel to my Gmail” button at the top-right and then click “Add” when prompted.
- Once the add-on has been successfully added to Chrome, simply go to your Gmail account. If you already opened Gmail, just reload its tab.
- Moving on, select all of the emails that you wish to download and save as PDF. With Duffel, you’re free to select just one email. You can also select multiple emails at the same time.
- Next, click the Duffel download button that’s located at the top of your Gmail inbox.
- Wait while its processes your request and once ready, a dialog will appear notifying you about the total number of emails that you are about to download as well as the total file size. Click “Download” to confirm.
- If you’re downloading a single file, it will be saved to your computer as it is (as PDF) but if you’re batch downloading files, it will be saved to your computer as a ZIP file.
- Wait for the download to finish. Once done, you may unzip the package and view the PDF file using your browser or your local PDF viewer.
There you go! It’s super easy, right?

 Email article
Email article