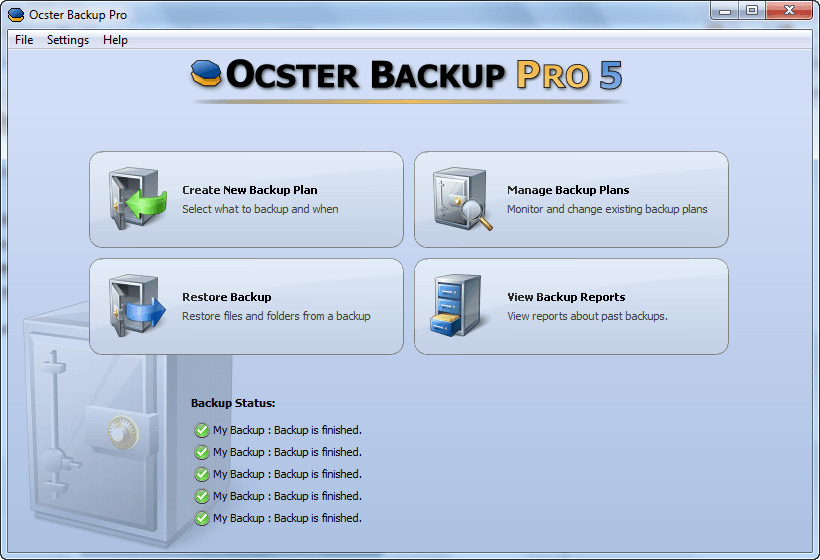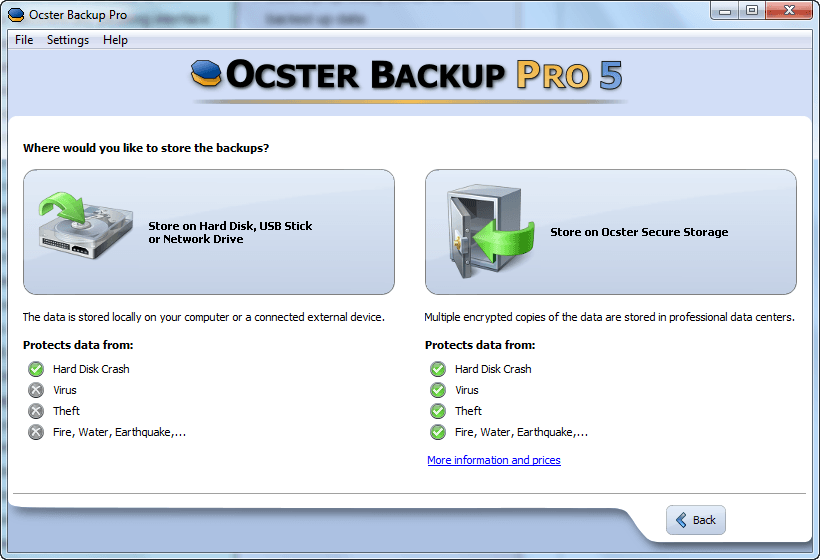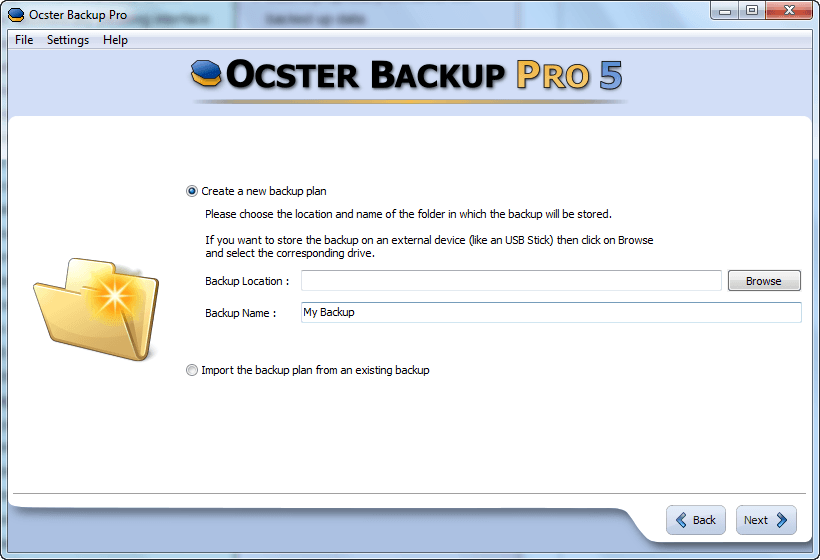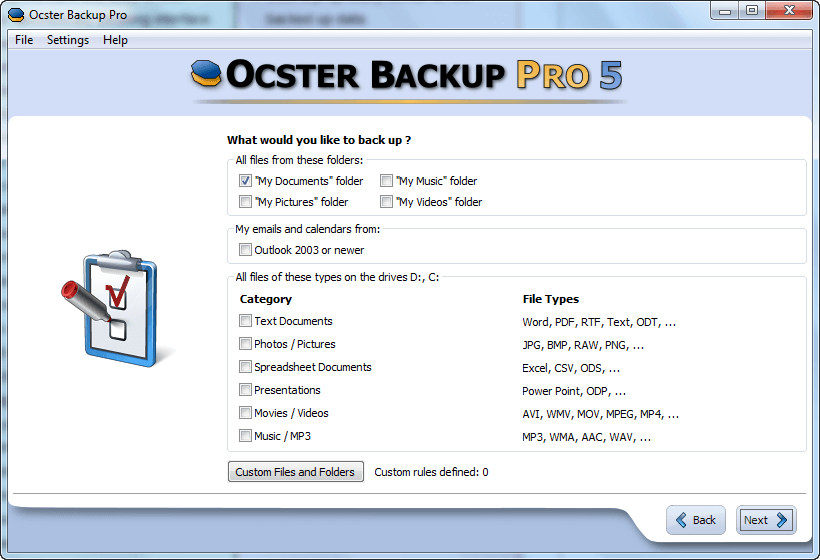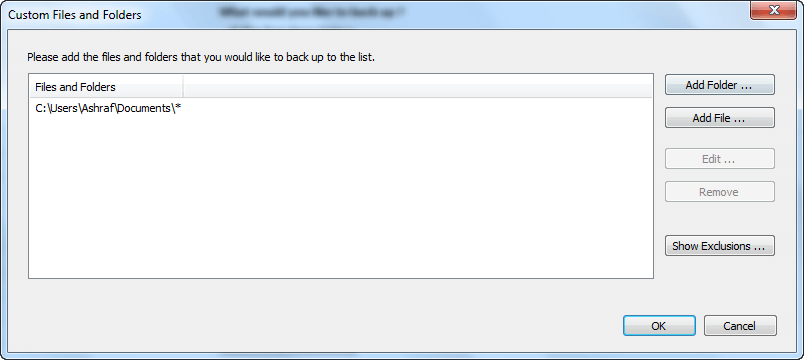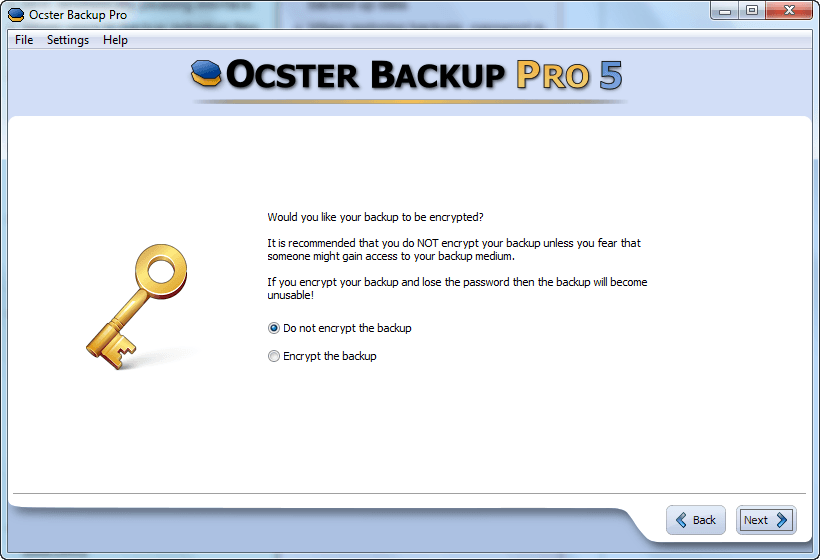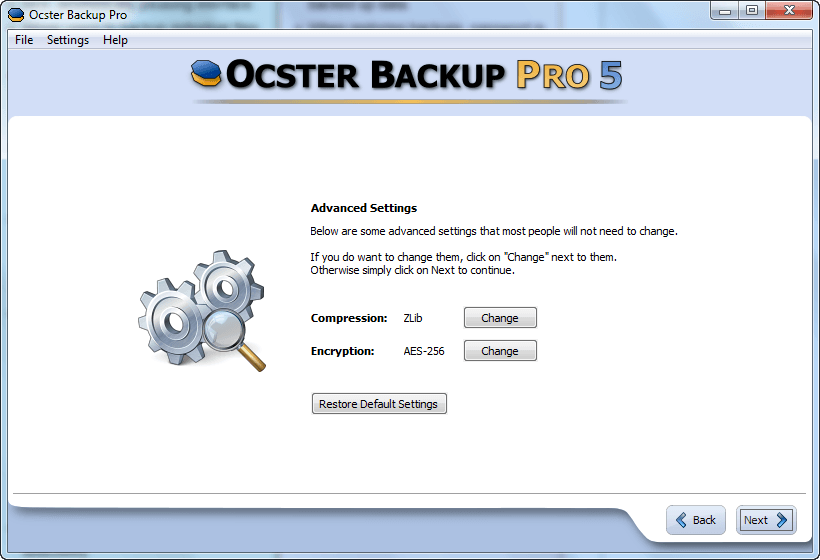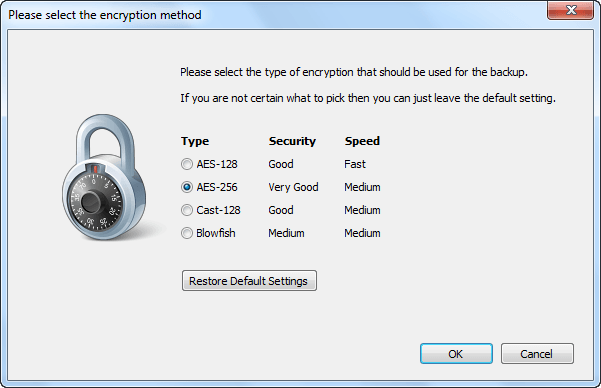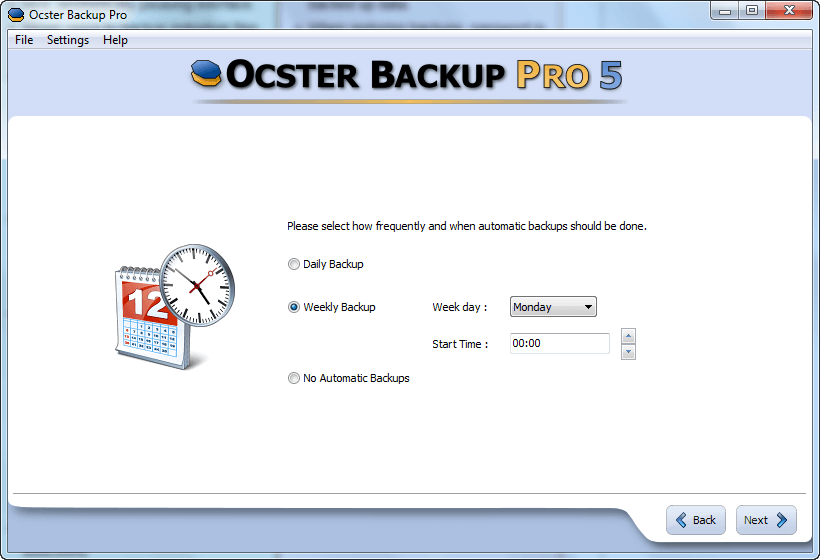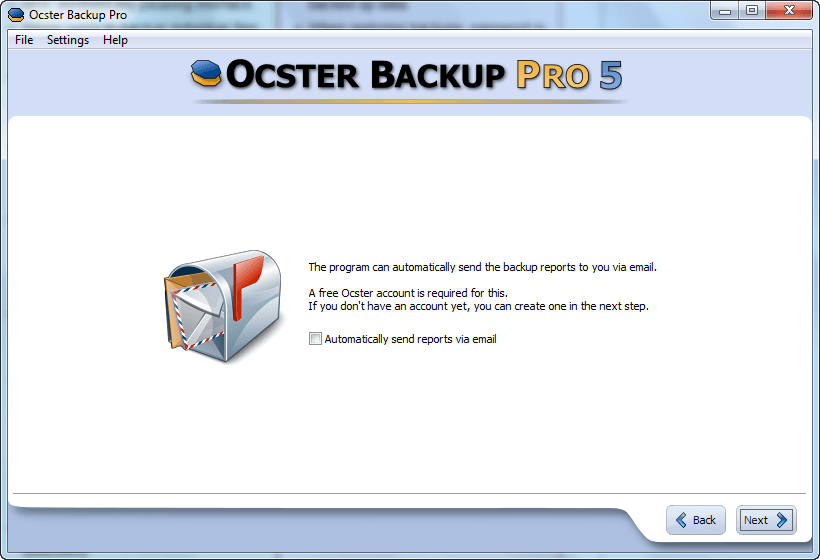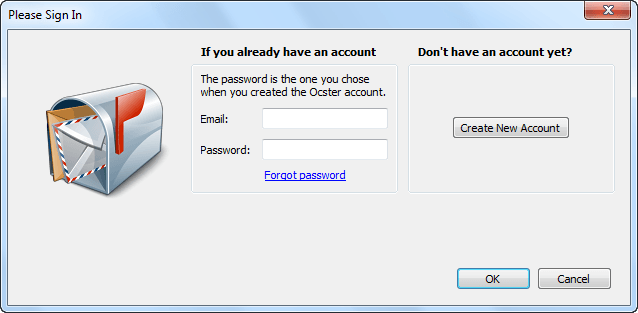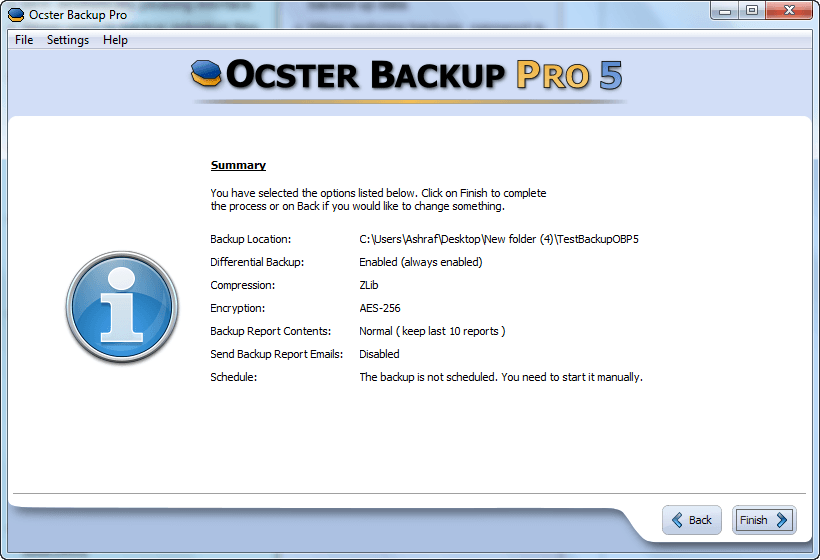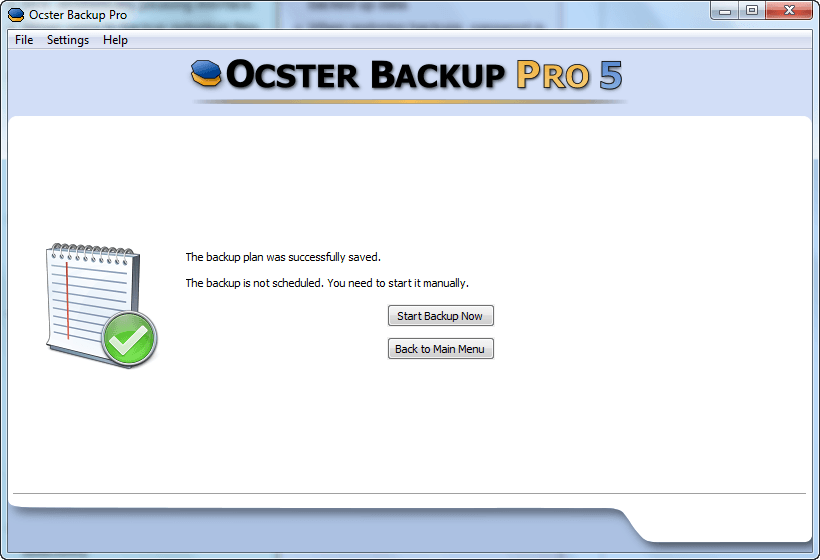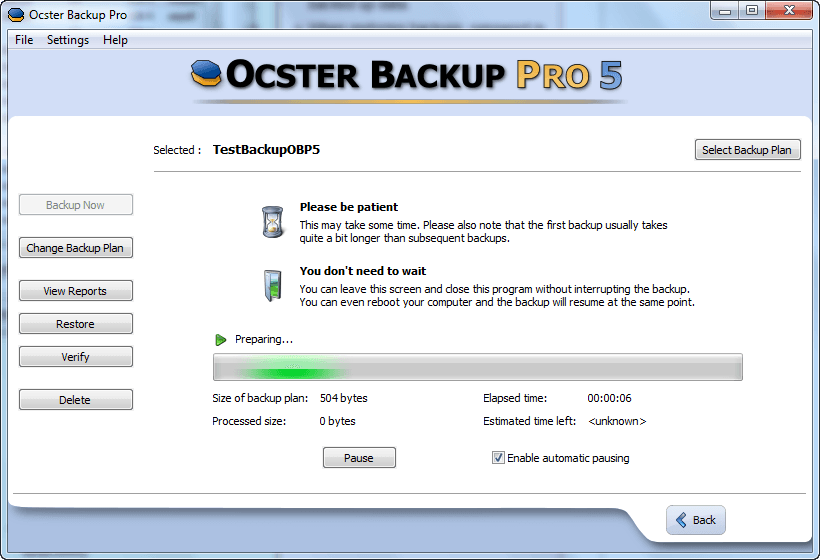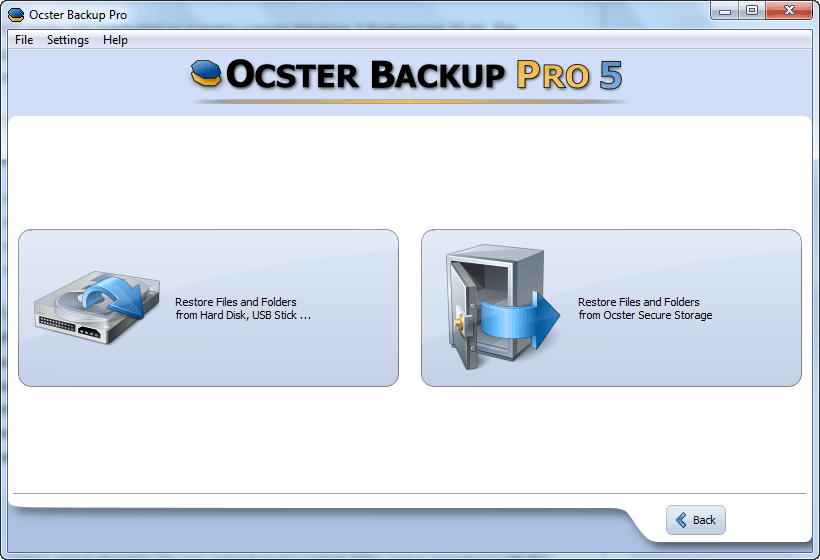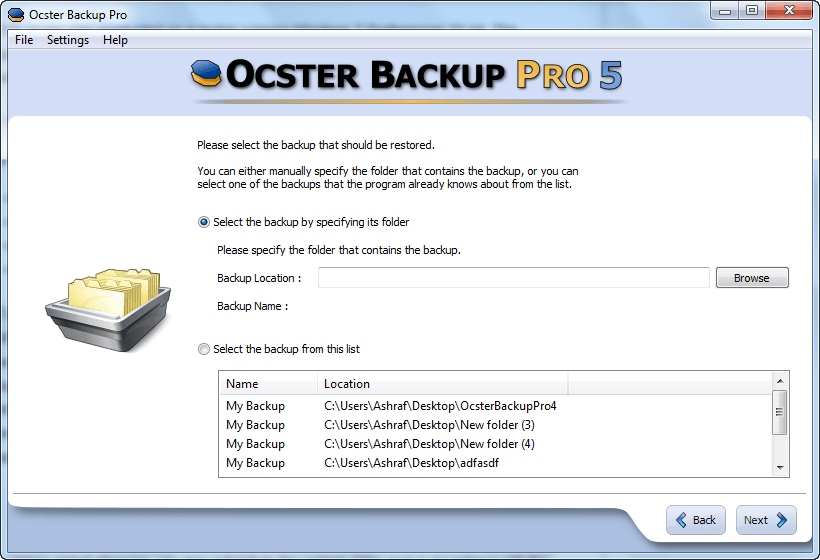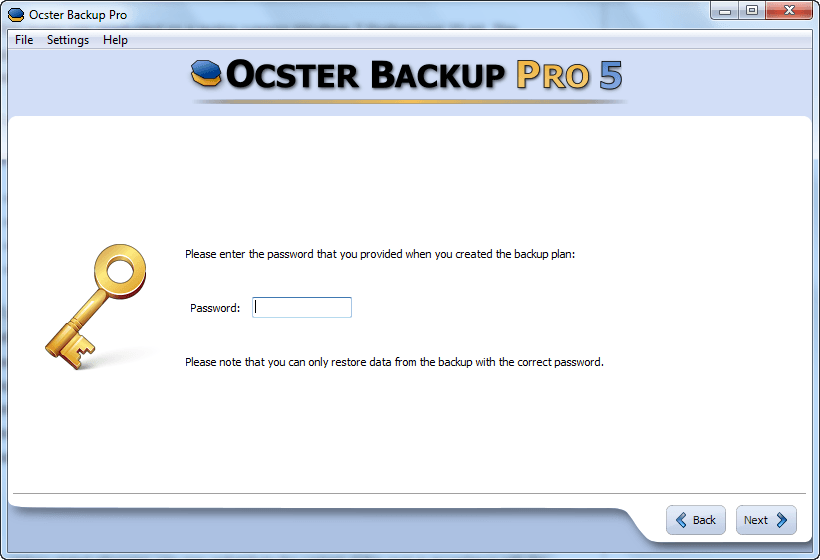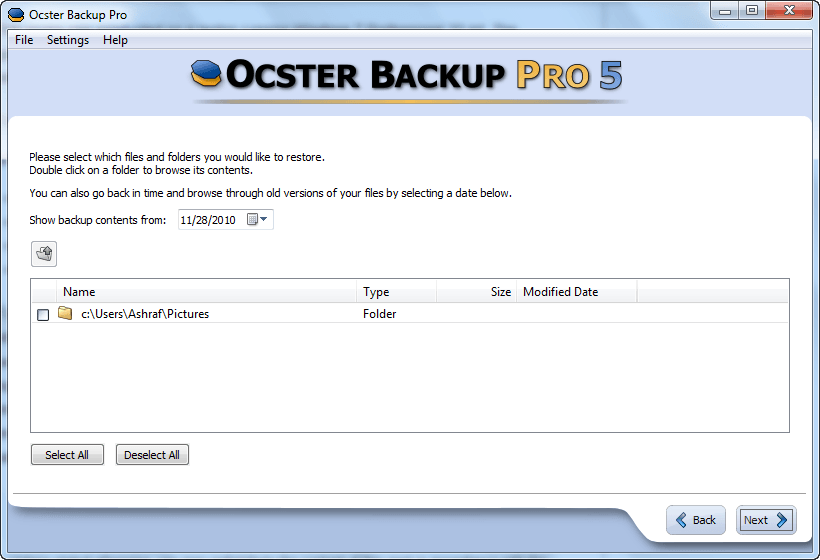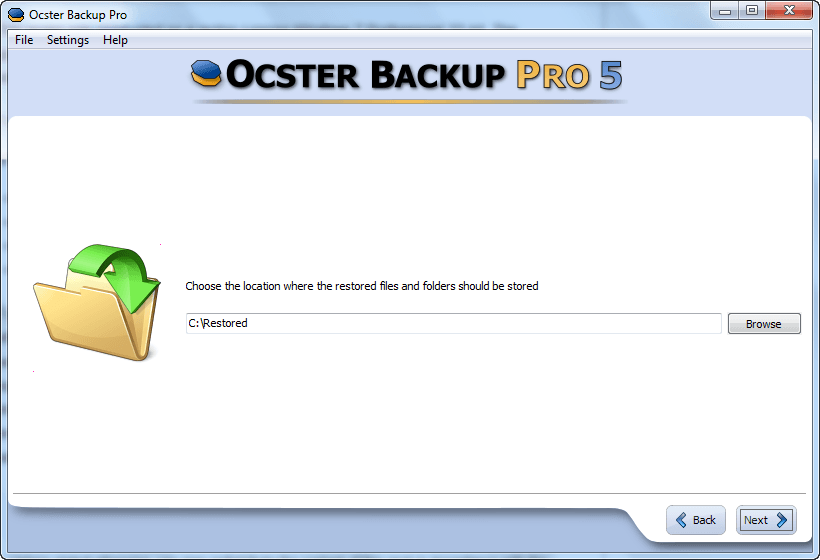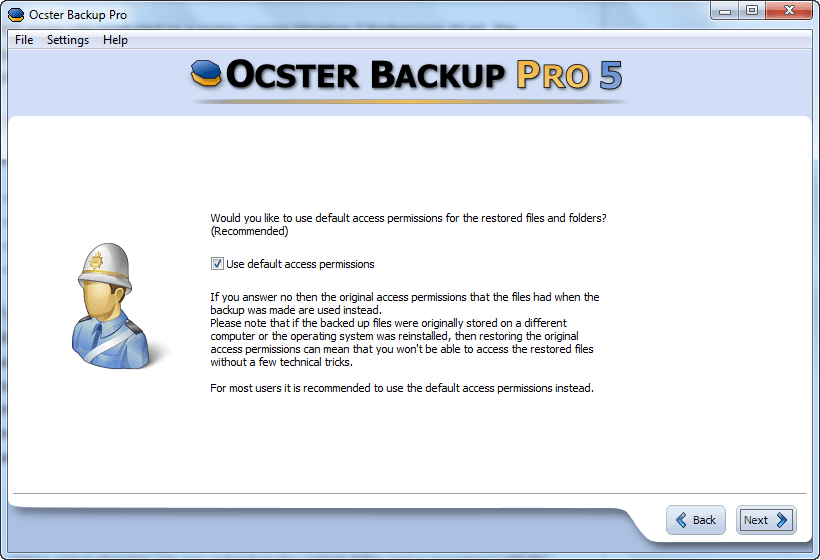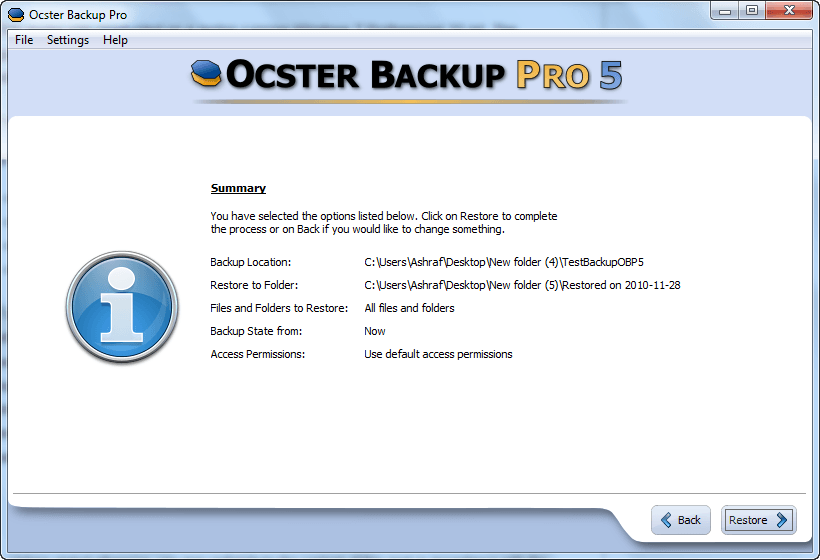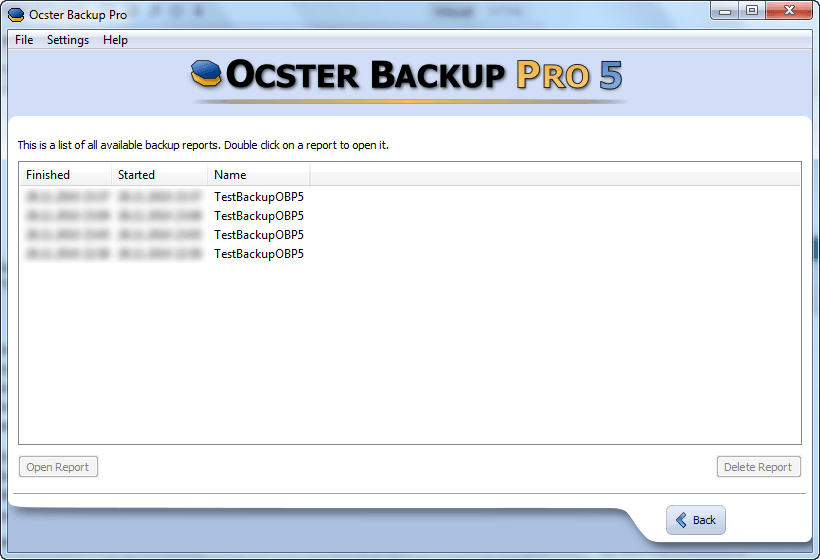{rw_text}Software reviewed in this article:
Version reviewed:
v5.05
Software description as per the developer:
Ocster Backup Pro 5 is the successor to the highly regarded Ocster Backup Pro 4. It continues the focus on being a fully automatic and easy to use backup solution. You simply specify what you want backed up and when and then the software takes care of the rest.
The new version 5 adds a great feature called “Versioning”. Versioning means that the software keeps multiple old versions of your files and you can access them at any time. A big percentage of data losses are accidental file modifications or deletions. This feature makes it easy to recover your data if you make a mistake.
Download size:
19.9 MB
Supported OS:
Windows XP/Vista/Win7
Price:
$39.95 (USD)
Ashraf’s note:
Ocster Backup Pro 4 has been reviewed on dotTech in the past. Here are the changes made in Ocster Backup Pro 5 as per the developer:
- Versioning: Easily access and restore different older versions of your files.
- Improvements “under the hood”: enhanced performance, compatibility and other aspects of the backup service
In addition to the changes mentioned in the official changelog, I noticed Ocster fixed one bug that was present v4: In v5 passwords are no longer saved in the password field when restoring backups.
{/rw_text} –>
{rw_good}
- Straightforward and easy to use.
- Nice, aesthetically pleasing interface.
- Allows users to backup individual files or whole folders.
- Includes handy “shortcuts” for easy backup of common folders and file extensions.
- Has the ability to easily backup Microsoft Outlook (2003 and higher) emails and calendars.
- Includes an “exclusion” filter which users can use to exclude specific files, folders, or file extensions from being backed up.
- Has an “automatic pausing” feature that automatically pauses/resumes backups based on current computer usage (i.e. if you are doing something on your computer that is resource intensive, the backup will be automatically paused and will be automatically resumed when computer resources are freed up).
- Allows users to restore files/folders selectively.
- Allows users to restore different “versions” of backed up files.
- Has multiple methods of compressing and encrypting backups.
- Allows users to schedule backups to automatically occur.
- Gives users the ability to keep extensive reports and automatically e-mail the reports.
{/rw_good} –>
{rw_bad}
- Uses a proprietary format for the backed up data.
- Lacks choice of different backup methods/types.
- Aside from Microsoft Outlook, lacks the ability to easily backup third party software related data.
- Automatic backups can only be scheduled for a daily or weekly basis.
- Sending out backup report e-mails requires users to register (for free) with Ocster – no ability to use own e-mail address.
- “Versioning” feature does not work if backing up files on the same day.
{/rw_bad} –>
{rw_score}
{for=”Ease of Use” value=”7″}Very easy to use. However, there are a few annoyances: 1) Lack of support for easy backup of third party software data (only Microsoft Outlook is supported) 2) Can only schedule a backup on a daily or weekly basis 3) Users are forced to register an account with Ocster if they want to be able to send out backup reports in e-mails 4) Uses a proprietary format to store backed up files.
{/for}
{for=”Performance” value=”7″}Performs well overall. However, speed and compression can be improved (although speed and compression isn’t that bad as it is), lacks the ability to perform different types of backups (full, differential, etc.), and the new “versioning” feature does not work if backing up files on the same day.
{/for}
{for=”Usefulness” value=”7″}I can see quite a few people finding this program useful.
{/for}
{for=”Price” value=”3″}Asking $39.90 for this software is too much. Not only does it lack some features that even freeware file backup software have, but for $10 more users can purchase rival backup software that will allow users to perform file and image backups. I feel $20 is a better price for this software.
{/for}
{for=”Final Score” value=”6″}
{/for}
{/rw_score} –>
{rw_verdict}[to]
{/rw_verdict} –>
Ocster Backup Pro 5 is an easy-to-use, commercial file-level backup software. (To learn the difference between file-level backup software and image-level backup software, read my post on Why are there so many backup programs out there? Don’t they all do the same thing? No!)
This is what the main program window looks like:
Like most other modern file backup software, OBP (Ocster Backup Pro 5) works by allowing users to create backup “jobs”. A backup “job” is simply a backup task (that backups up files/folders) the user creates that can be rerun whenever desired with the click of a button. Therefore, to use OBP, you have to create backup jobs.
To get started, click on the “Create a New Backup Plan” button. This will then lead you to a screen that allows you to select to run the backup locally, or on Ocster servers:
To store your data on and backup to Ocster servers, you need to purchase Ocster’s online storage service. (You will be asked to login if you click to “Store on Ocster Secure Storage”). If you don’t have a subscription to their online storage service, you need to select the “Store on Hard Disk, USB Stick, or Network Drive” option. Since I don’t have a subscription to Ocster’s online storage services, this review will focus on the later backup option.
Once you get select “Store on Hard Disk, USB Stick, or Network Drive”, you will be asked specifically where you want to store your data and what to call your backup job:
You can select to store your backup locally, to a portable drive, or to a network share. Additionally, if you have already created a backup with OBP – or a past version of OBP – but for whatever reason can’t access the backup job anymore, you have the ability to “import” backup jobs at this screen. Click “Next” whenever you are ready.
At the next screen, you will be shown this:
This screen is where you select the data you want to backup. A cool thing about OBP is that it gives you access to some “shortcuts” to easily backup data from commonly used folders, and/or to backup all the files on your computer of a specific file type. OBP also supports the ability to easily backup Microsoft Outlook (2003 and higher) emails and calendars.
When using the file extension “shortcuts” take note files from more than just your C:/ partition are backed up; but OBP specifies exactly which partitions’ files will be backed up so be sure you read that. If you want to only backup the files from your C:/ partition, there is a work around to OBP forcing you to backup from all partitions: Add the partition you don’t want to backup files from to the exclusion filter (I will talk about this filter soon) and files won’t be backed up from there.
Also, note that “My Documents” is select by default – be sure to uncheck it if you don’t want to include it in your backup.
If you want to backup data other than what is given to you in the list of “shortcuts”, you need to click on “Custom Files and Folders”. When you click on “Custom Files and Folders”, this window will pop up:
From this window you can add as many files or folders as you want to backup. Keep in mind all the files and folders you add will be backed up together whenever you run this backup job.
One interesting feature I found is that if you try to add a shortcut to backup, instead of backing up the actual shortcut OBP will backup the file behind the shortcut. Fairly handy if you ask me, but of course can backfire if a user wants to backup the actual shortcut.
OBP allows users to exclude specific files, folders, and file extensions from being backed up…
…so be sure to check that out if you need it.
After you have selected what files/folders to backup, clicking “Next” will take you to a screen that asks you if you want to encrypt your backup or not:
I find it odd that the developer encourages you not to encrypt your backup. I understand the developer is trying to prevent users from losing their backups because they forget their passwords by telling users to not encrypt in the first place, but in my opinion encouraging users to not encrypt is bad advice.
If you select to encrypt you will be asked to type in a password and clicking “Next” will bring you to the screen where you can select how to compress and encrypt the backup:
You can change the encryption and compression type to any of the following:
Take note that you are not required to compress when encrypting – you can select to not compress and still encrypt backups.
Even if you decide to not encrypt, you will still be taken to the encrypt/compression screen. However, the encryption feature will be grayed out; but you will be given the option to compress your non-encrypted backup.
After the compression/encryption settings screen, you will be given the option to set your backup to automatically occur:
Unfortunately, you can only set it at daily or weekly backups – there is no option to set it at monthly, or custom dates. If you prefer not to have the backups occur automatically, simply select “No Automatic Backups”.
After the schedule screen, you are asked to select how reports will be recorded for the backup:
If you don’t want to keep reports, select “No reports”.
If you decided to have reports created, you will be asked if you want to have the backup reports automatically e-mailed to you:
The thing is, in order have the reports e-mailed to you, you must register an account with Ocster (it is free)…
…so be ready to fill out a form if you want to use this feature. It is unfortunate you are not allowed to use your own e-mail address, such as Gmail or Hotmail.
After the you reports/e-mailing screens you are brought to the “Versioning” screen:
Versioning is a new feature in v5 of OBP. What versioning does is it keeps different versions of your backed up files, allowing you to restore whichever version you want. For example, you run Passwords Backup Job and back up MySecretPasswords.txt. The next day you modify MySecretPasswords.txt and perform another backup. On the third day your MySecretPasswords.txt file got corrupted and you need to restore it from the backup. When you go to restore the backup, you can restore MySecretPasswords.txt from day 1 or MySecretPasswords.txt from day.
Unfortunately this new versioning feature is not 100% bug free; but I will discuss the bug later on in the review.
Take note that you are not required to use versioning – you can turn it off. If you do use versioning, you can control how many versions of your files are kept.
Last but not the least, after the versioning screen you are shown the summary of your backup job before being given the option to run the backup right that moment:
This is the backup-is-in-progress screen…
…and this is the backup-has-finished screen:
An interesting feature that was added in the previous v4 of OBP and is in v5 of OBP is the ability to “automatically pause” backups-in-progress if the user is doing something else on their computer. In other words, OBP monitors computer resource availability and will automatically pause the backup if OBP feels running the backup will cause a degradation in performance for whatever else the user is doing; when computer resources are once again free, OBP automatically resumes the backup. While I wish there was a “sensitivity meter” users could use to customize when backups are paused/resumed and I found OBP’s thresholds for pausing and resuming backups to be a little erratic, this is a very nice feature.
Once you have created a job (keep in mind you can create as many jobs as you want), you can manually run the job whenever you want by going to clicking on the “Manage Backup Plans” button from the main screen, selecting what job you want to run, and run it. (The “Manage Backup Plans” screen looks the exact same as the backup-has-finished screen I just displayed in the previous screenshot.)
Other things you can do from the “Manage Backup Plans” screen is verify the validity of the backup, change what the job backs up, restore the back ups, view the reports related to the backup job, and delete the backup job and the data it backed up.
Even though you can restore backed up files from the “Manage Backup Plans” screen, you can also restore your data via the “Restore Backup” button from the main screen:
Take note
- If your backed up files are not password protected, you will not be prompted with the password screen.
- You can selectively restore specific files/folders.
- During restoring when you are selecting files you can make use of the new “versioning” feature – you select the date from which you want to restore the file and that version of the file appears.
- In order to access the files inside a folder, you must double click on it.
Last but not the least, you can access all the reports of all your backup jobs via the “View Backup Reports” button from the main menu:
In terms of performance, Ocster Backup Pro 5 computer resource usage varies typically between 20-50% CPU usage and 20-40 MB of RAM (as per my tests – keep in mind resource usage will vary greatly depending on what is being backed up and how it is being compressed/encrypted), which is not bad. However, compression and speed can be improved upon.
It took me just over 3 minutes and 30 seconds to backup up my 112 MB screenshots folder at the highest compression and AES 256 encryption. The backup data was 107 MB, so hardly any compression at all. Compare this to me simply zipping my screenshot folders with 7-zip at the highest compression level and AES 256 encryption: took less than a minute and output zip file was just under 99 MB. While I am not necessarily saying OBP needs to be faster or compress better than 7-zip, what I am saying is speed and compression needs improvement.
For users who plan on making large backups, here are some numbers for reference: It took just under 14 minutes for me to backup 5.76 GB of data at Zlib compression but no encryption. The data was compressed to 2.55 GB.
Overall Ocster Backup Pro 5 is not too bad of a software. However, there are a few aspects of the program that prevent this program from getting a thumbs up:
- The new versioning feature is buggy. How the versioning feature works, as I explained above, is it allows you to restore different versions of a file based on the date. The problem with this approach is if you change and backup a file multiple times during the day, versioning will not allow you to restore to the different versions that were backed up during the same day. In other words, versioning only works for backups made on different days.
- The data is backed up to a proprietary format. In other words, you will not be able to restore your data if you don’t have OBP installed. However, if you lose OBP don’t worry – the developer offers a fully functional 30 day trial users can always use to restore their data so your data will never be lost. But, the use of a proprietary format for file backups is bad convention when non-proprietary archive formats are available.
- There are no features to easily backup third party software data such as e-mail or settings/data (aside from Microsoft Outlook).
- OBP can only do incremental – no full backups, differential, or other types of backup.
This review was conducted on a laptop running Windows 7 Professional 32-bit. The specs of the laptop are as follows: 3GB of RAM, a Radeon HD 2600 512MB graphics card, and an Intel T8300 2.4GHz Core 2 Duo processor.
{rw_freea}
All of the following are file-level backup software:
{/rw_freea} –>
{rw_verdict2}This is my third time reviewing Ocster Backup Pro and the developer has made improvements to the product: Bugs have been fixed and new features have been added. However, unfortunately, the program still isn’t bug free and it still lacks some features which I feel all, especially shareware, backup software should have. I like how the developer is adding new features to the program, but you can’t write sentences before you know your ABCs. While Ocster Backup Pro has improved past the threshold of “rejected”, it still isn’t good enough to be given a thumbs up in my opinion – so it gets the honor of being ordinary.
{/rw_verdict2} –>

 Email article
Email article