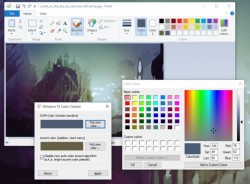 A few days back, I put together a list of Windows 10 wallpapers you might be interested in checking out and setting as your background wallpaper. Of course, the list I presented is only a small number of wallpapers available; there are many more available on the web. Once you’ve found a wallpaper you want to use, you might be interested in changing the Windows 10 theme colors to better suit your wallpaper. For example, If my main color of the background wallpaper is red, having a green tone flowing through my Windows 10 design might be a bit ‘Christmassy’ for some. More to the point, Windows only allows for basic controlling of these colors and it can look bland. Using the guide below, you can mix and match multiple colors to go with your native theme color to better suit your personal taste.
A few days back, I put together a list of Windows 10 wallpapers you might be interested in checking out and setting as your background wallpaper. Of course, the list I presented is only a small number of wallpapers available; there are many more available on the web. Once you’ve found a wallpaper you want to use, you might be interested in changing the Windows 10 theme colors to better suit your wallpaper. For example, If my main color of the background wallpaper is red, having a green tone flowing through my Windows 10 design might be a bit ‘Christmassy’ for some. More to the point, Windows only allows for basic controlling of these colors and it can look bland. Using the guide below, you can mix and match multiple colors to go with your native theme color to better suit your personal taste.
Windows 10 comes with a built-in feature that let’s you change the colors, but the options are limited. I’ll specifically run through the differences during the guide.
HOW TO CREATE COLORED WINDOWS 10 THEMES TO BETTER SUIT YOUR BACKGROUND WALLPAPERS
- Download the Windows 10 color control.zip file. Link is on the page.
- Make sure you’ve set the wallpaper you want to have by navigating to the Settings app > Personalization group of settings.
- From the said menu, you can click the colors tab and choose some colors for the Taskbar, Start Menu and borders. However, this is where the native options are limited.
- Using the Windows 10 color control tool, we can set different colors for the Taskbar and Start menu and the borders, allowing for a much more polished look.
- To get started, open the background you are using in Microsoft Paint.
- Select the color picker tool and choose the colors you think work well with your background. My inner designer in me thinks having a darker taskbar, with a lighter Start menu and even lighter border tone works well. However, there is no wrong answer here. Mix and match as you see fit.
- Once you are happy with the color, click the ‘Edit Colors’ option from MS Paint. You should now see the RGB values of the color.
- Launch the Windows 10 Color Control tool and start choosing your colors. As I mentioned earlier, you can change all three colors to be unique values. Additionally, you can change the ‘accent’ for the colors.
You should now, hopefully, have a much more appealing desktop every time you boot the PC.

 Email article
Email article



