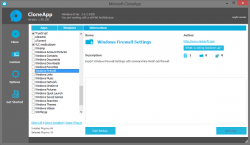 I think we are all hoping for an easier way to upgrade Windows next time if there is an update to be had at all. That much is still up in the air and many are predicting us not knowing Windows in the future they same way as we’ve known it in the past up until now.
I think we are all hoping for an easier way to upgrade Windows next time if there is an update to be had at all. That much is still up in the air and many are predicting us not knowing Windows in the future they same way as we’ve known it in the past up until now.
Overall, Windows 10 will go down as a success; there are many new features users can find that separate it from Windows 8.1. I’ve mentioned those features many times before: Cortana, Microsoft Edge, Xbox streaming, the Xbox app, the Windows 10 start menu among others. It’s hard to say the launch of Windows 10 hasn’t been successful to date. In addition to the new features, you can still do most of the old like playing free movies.
The Windows 10 upgrading process was more confusing than many would have hoped. However, Microsoft does a great job of transferring your settings and apps from Windows 7 and Windows 8 over to Windows 10 when you use the Windows Update feature to upgrade to Windows 10. Using the Windows Update feature isn’t always the best idea for people who want to successfully transfer all programs, depending on your current set up and that’s where things can get confusing.
If you are using many old programs or have an old computer, it’s sometimes better to perform a clean installation of your programs and not take the Windows Update option. The reason is those older programs can sometimes slow down and come with compatibility problems. Unfortunately, there’s no real way of knowing how your computer will fare with the update. We do know most of you will be fine. However, if you are thinking an old computer and many old programs sum up your current situation, you might be better going with the clean installation option for your programs.
HOW TO UPGRADE WINDOWS 10 AND KEEP THE SETTINGS AND APPS
- Upgrade your current operating system (Windows version) to Windows 8.1 if you are not running that yet. You’ll find the options to backup your settings and apps far easier for both our guide and most guides you’ll find because of the additional tools available for the job.
- Download the CloneApp.
- Using the CloneApp, get a list of all the programs you have installed on your PC. This step becomes important later during the guide.
- Don’t backup all of the programs (computer apps) with the CloneApp tool, but rather just the main and important ones you want most.
- Download the DriverBackup! tool and back up your drivers.
- Refresh your version of Windows 8; do not reset the OS. A refresh is different to a reset. With a refresh, you are deleting all of the desktop programs you installed and registry files only. The non-program data is stored. What that means is you are refreshing the Windows OS so that it comes back to you like new.
- Take the straight upgrade to Windows 10 option. Do not choose the fresh installation.
- Once you have updated, use the CloneApp to restore those important programs you backed up earlier.
- Now access that list you have using the CloneApp that contains all of the other programs you had installed in your older version of Windows.
- Use the names on that list to find the program and clean install the programs.
- Make sure that all of the hardware is working. If you know that it is, you don’t need to worry about the drivers. However, if you are noticing issues, use the driver backup to replace those problem areas.

 Email article
Email article



