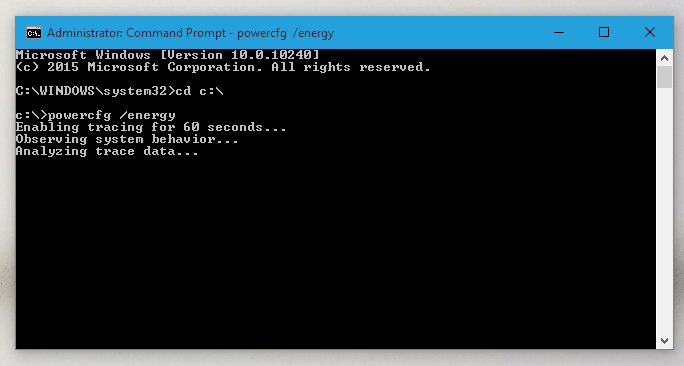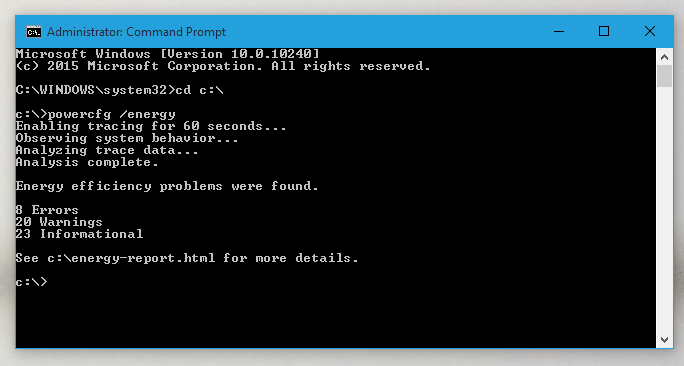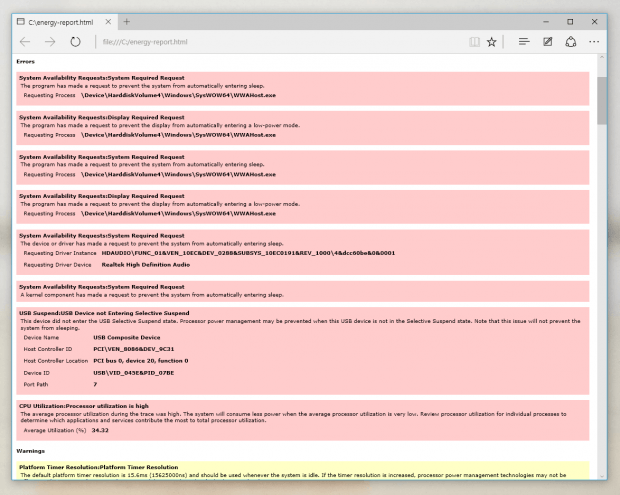In previous post, we wrote about how to use Battery report to get useful information of your device battery life as well as the physical battery. This report shows your battery usage in a cycle with very detail information. It, Sleep Study report, and Energy report is a new set of switches Microsoft add to the “powercfg” command-line. In this post, we’ll show you how to take advantage of Energy report.
What is Energy report?
“powercfg” is a command-line first introduced in Windows XP era that allows user to quickly change their power settings and generate reports. Since Windows 8, Microsoft added Battery, Sleep Study, and Energy switches to accommodate the rise of mobile devices. When you run the Energy switch, it will observe your system in 60 seconds then generate a report in HTML format. This report details any errors in your power settings caused by either drivers or programs malfunctions and what processes were consuming your resources during that 60-second observation.
How to run Energy report command
You’ll need to have a Command Prompt window run under Administrator privilege in order to execute the “powercfg” command. To do that, right click on the Start button and select Command Prompt (Admin). In the Command Prompt window, run these command one by one.
cd\
powercfg /energy
After 60 seconds, the command will briefly prompt the result from its observation. You will also have a HTML file named “energy-report” in your root system drive (usually C drive). It’s what you want to take a look at.
How to read Energy report
When you open that “energy-report” HTML file, it’s easy to be overwhelmed by the amount of information in it. But don’t freak out, the report is divided into three sections: Errors, Warnings, and Information.
Errors is where something significantly affects your power consumption showed. You should look at it more closely to determine what drivers or programs/apps causing these errors.
Warnings usually is the place to show processes that used unusual amount of resources during the observation. It’s basically like Task Manager but you can get more detail with the report.
Information section shows your device power plan and other detail on the power settings. There’s also information on the device battery (if it has one) as showed in Battery report.

 Email article
Email article