We recommend that those of you who have not yet updated to the Windows 10 operating system do so right away. The experience you’ll have is better than Windows 7 or Windows 8. Although it is a great OS, it still arrives with numerous problems that people need to fix. One of the latest problems people are having is trying to work out what to do if you cannot save files in OneDrive. That’s obviously a huge issue since people rely on saving files to OneDrive for work related tasks, among other things. While OneDrive isn’t directly attached to Windows 10, the problem of not being able to save files in OneDrive is. For all of you with Windows 10 and cannot save files in OneDrive, here is the fix for you.
HOW TO FIX CANNOT SAVE FILES IN ONEDRIVE ISSUES AFTER UPGRADING TO WINDOWS 10
- Open the Run box.
- Type the following code into the Run box: ‘%userprofile%’.
- Press the Enter key to confirm that command.
- Open the OneDrive folder.
- Allow access if it prompts you to allow access. Continue to the next step if you get no prompt.
- Those of you who cannot save files in OneDrive should have no problems saving the files after applying the above steps. Those of you who are stilling having problems can try the following:
- Right-click the mouse over the Windows 10 Start button.
- Select the ‘Command Prompt (Admin)’.
- Now you need to type some command prompts in the command line.
- Type the command: ‘cd %userprofile%’ without the quotation marks and hit Enter.
- Type the next command: ‘cd OneDrive’ and press Enter.
- Type the last command: ‘icacls %userprofile%\OneDrive /inheritance:e’ and hit Enter.
- Most of you should now have the fix. Those that don’t can try one more solution:
- Right-click on the folder that’s giving the problem, i.e. ‘OneDrive’ > Properties and click on Security Tab.
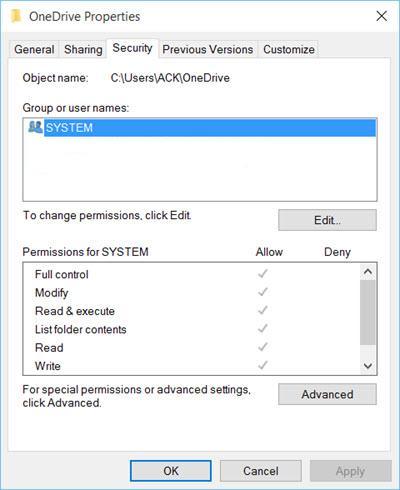
- Now click the ‘Edit’ button and change the permissions if required. The goal here is to check if the system owners settings and permissions are correct.

 Email article
Email article



