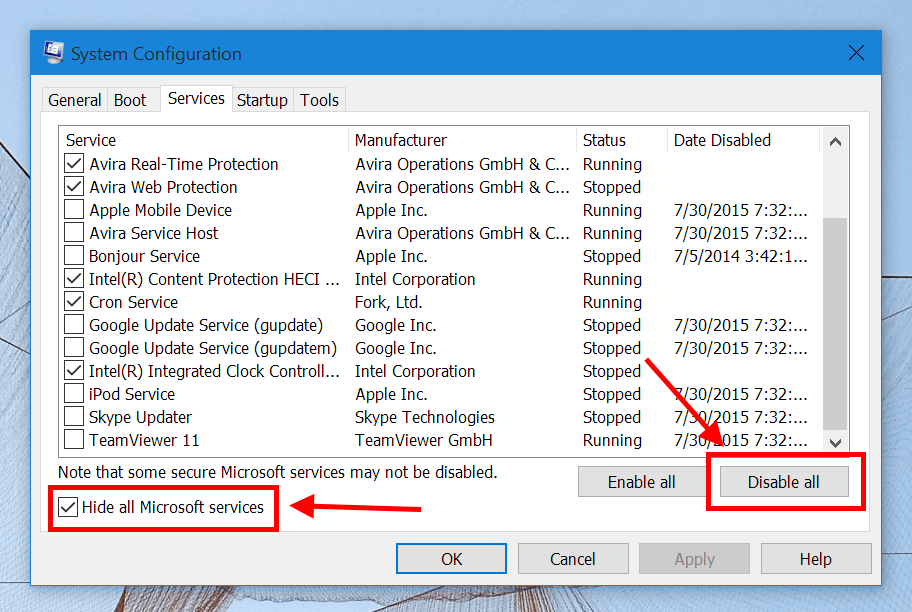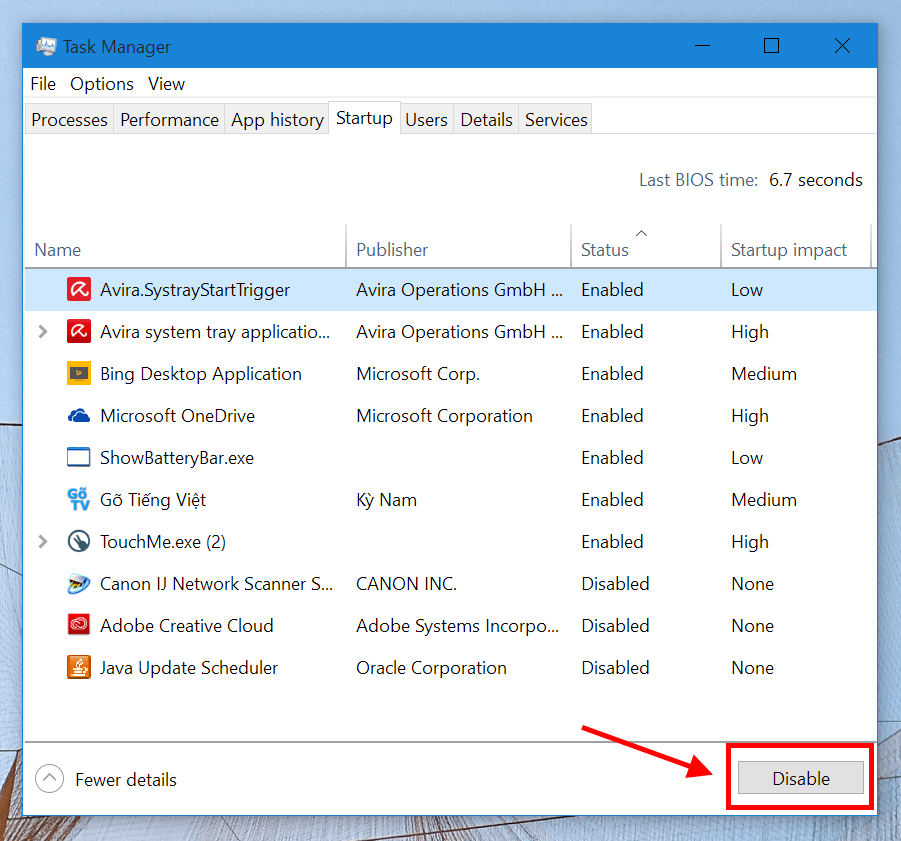Windows as a whole is an enormous ecosystem and not to mention the OS itself is already very complex. That’s why it’s easy to run into problems occasionally. A large number of them is caused by conflicts among third-party programs as well as between them and the OS. One of the first thing you can do when troubleshoot in Windows is start the OS without any third-party programs. It’s called “clean boot” and it can save you a headache most of the time.
If you’re trying to install or update something in Windows and have no luck to make it work, a clean boot is the first thing you want to try. Clean boot means Windows will start with a minimal set of drivers and processes that doesn’t include any third-party process. It sounds similar to Safe Mode but it’s somewhat less aggressive than that. When doing this, you’ll be able to see if other programs are causing problems that prevent you from doing whatever you’re trying to do. Just a side note that clean boot will also disable your antivirus.
Here’s how you perform a clean boot step by step in Windows 10 and 8.
- First, you need to disable non-Microsoft startup services. Let’s hit Start button and type “msconfig” then run the “System Configuration” result.
- In System Configuration window, change to Services tab.
- Place a check in “Hide all Microsoft services” and you’ll see the list third-party services. If you see some have the check while others don’t, you really should take a screenshot of that so you can restore them to this normal condition after doing the clean boot.
- Click “Disable all” to disable those services and you’re done with startup services.
- Now you’ll disable startup programs by jumping to Startup tab and click the blue line “Open Task Manager.”
- Before disable startup items, don’t forget to take a screenshot of the list as you did when disable services. Afterward, you just need to select the items one by one and click “Disable.”
- Finally, go back the System Configuration and click OK to apply the change and hit Restart Now to perform the clean boot.
Now you’re in a clean boot environment. Let’s try again what you were trying to do earlier to see if it works. In most case, a clean boot will help you.
When you’re done, you need to follow the steps above again and enable the services and programs that you disabled. Use your screenshots to correctly reverse their condition.

 Email article
Email article