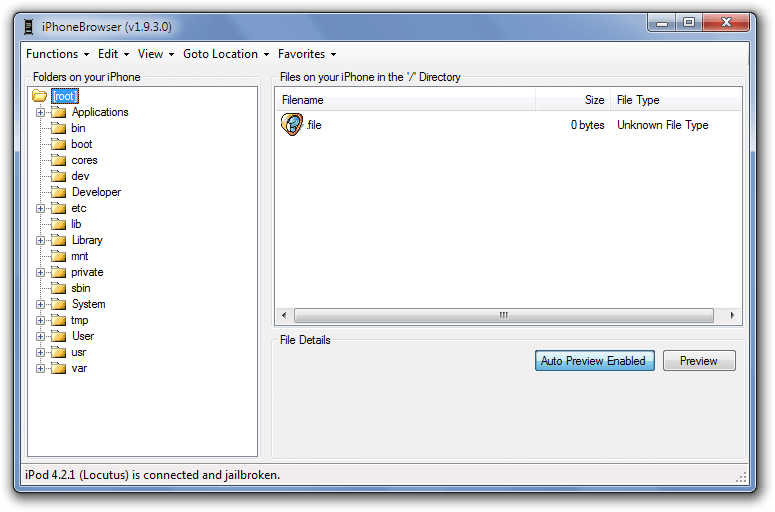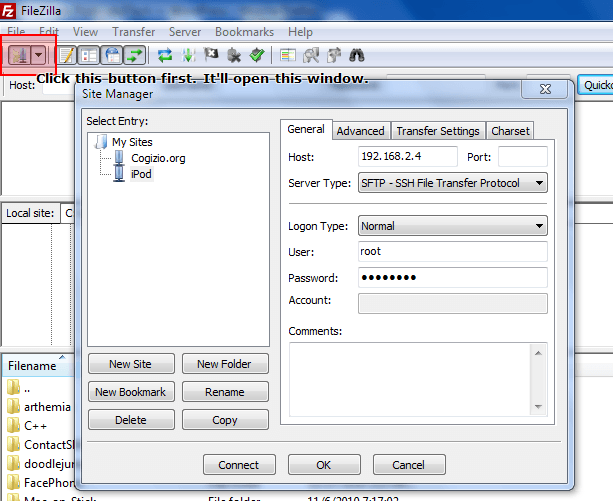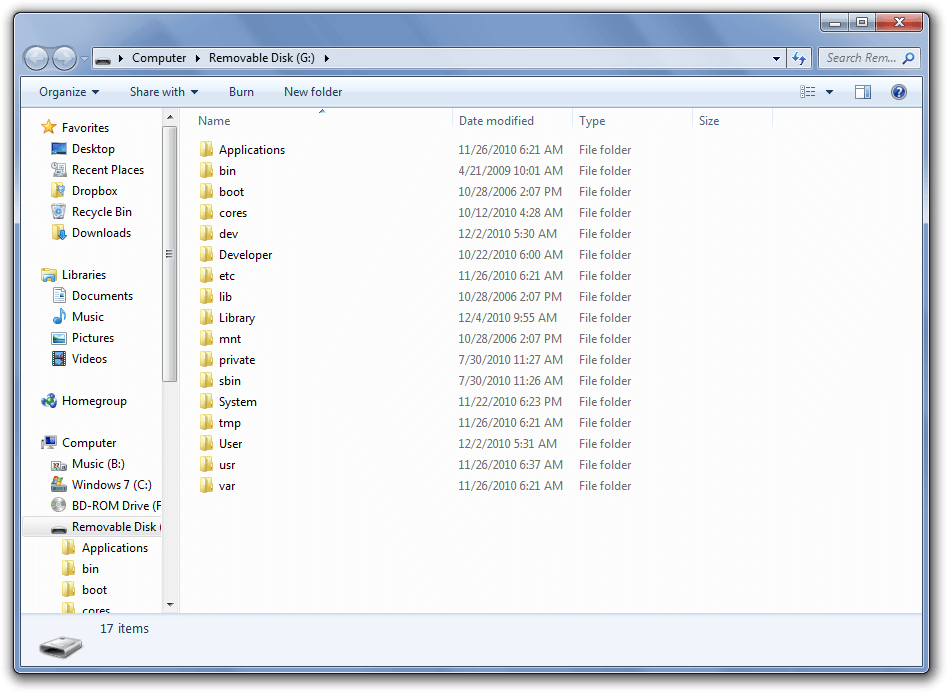Part of breaking out of Apple’s walled garden is to access the root file system on your iDevice (iPhone/iPad/iPod Touch). Fortunately there are a lot of ways to do it, some being harder than others. In this article I will teach you several ways: Using iPhoneBrowser while being plugged in (free and open source), using FileZilla over WiFi (free and open source), using iFile to make a web server over WiFi ($4), and mounting the iDevice as a thumb drive with Phone Disk ($20).
Preparation
First of all you need have a jailbroken device. Secondly, if you’re planning on using either iPhoneBrowser or Phone Disk, you’ll want to install the app called afc2add from Cydia; if you want to use FileZilla, you’ll want to install OpenSSH from Cydia. Lastly, you need to make sure you hold the device properly.
Way #1: Using iPhoneBrowser while plugged in ($0, easy difficulty)
Works on: Windows XP/Vista/Win7
Works with: iPhone/iPad/iPod Touch
Using iPhoneBrowser is a great way to access your device; not only is it easy to use, but it is also free. To use iPhoneBrowser first you need to download and install it from Google Code (ah, don’t we just love how so many anti-Apple-restrictions software are hosted on Google servers). Then, just plug in your device and you are ready to go:
Way #2: Using FileZilla over wifi ($0, moderate difficulty)
Works on: Windows XP/Vista/Win7, Linux, and Mac OS X
Works for: iPhone/iPad/iPod Touch
Requires jailbreak
Transfering using FileZilla over WiFi is the other free way to access your iDevice’s file system. To start, download and install the FileZilla client. Once you have installed FileZilla, open the Site Manager:
As you can see, for my FileZilla I have Cogizio.org and my iPod Touch set up. In a similar fashion you need to setup your device. To setup your device, first connect your device to your WiFi. (Make sure you are connected to the same WiFi that your computer is connected to.) Then go to your iDevice and go to WiFi settings. Tap the arrow next to your network and find the IP address. Now go back to FileZilla and click on the New Site button. In the Host field type in the IP address you got from your iDevice. Furthermore, change the Server Type to SFTP, make sure the Logon Type is Normal, and type in root for the User. Lastly type in your iDevice’s root password in the Password field; if you haven’t changed your root password yet the default password is alpine, so type that in.
Once you’ve done all that, click Connect. You’ll be connected to your iPhone/iPod/iPad:
As a side note if you are still using the default alpine root password you definitely want to change it. To do that, install MobileTerminal (disclaimer: the article on MobileTerminal is on my website, Cogizio). Then change your root password using this guide (also a Cogizio article). Once you have changed the root password, be sure to enter that new password in FileZilla.
Way #3: Using iFile to make a web server ($4, easy difficulty)
Works on: All operating systems
Works for: iPhone/iPad/iPod Touch
Requires jailbreak
Using iFile is the by far easiest way to access your file system. After purchasing iFile from Cydia for $4 (USD), connect to a WiFi network, launch iFile and hit the WiFi icon at the bottom of the iFile screen:
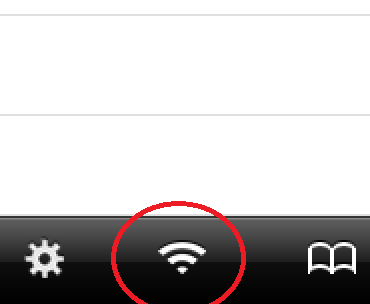 Hitting that button starts a web server on your current WiFi network. It’ll initiate a web server:
Hitting that button starts a web server on your current WiFi network. It’ll initiate a web server:
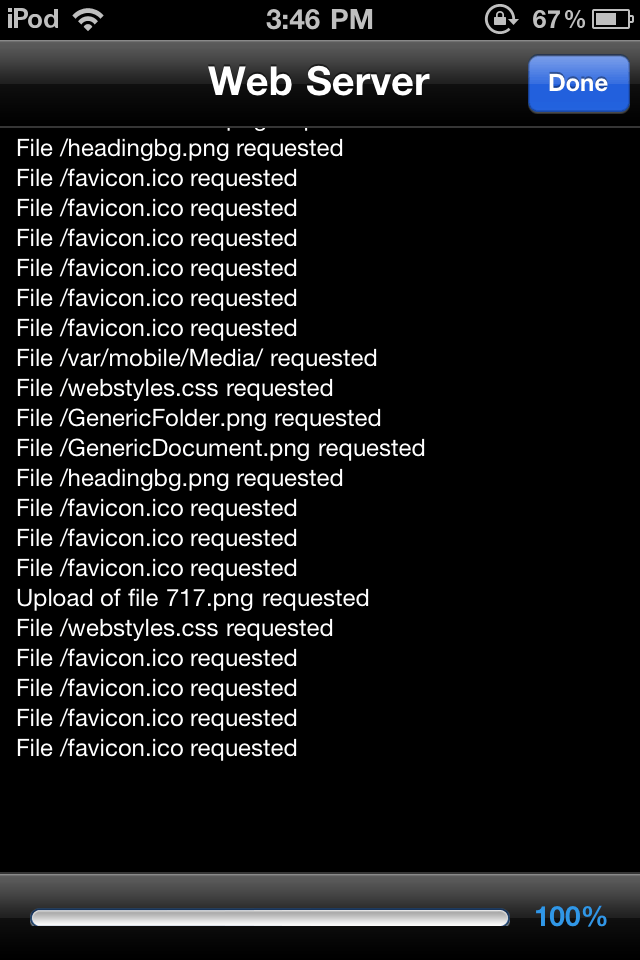 This web server will server as the gateway between your iDevice and your computer. To access the web server from your computer, enter whatever URL was shown on the iFile status screen in your computer’s browser’s URL bar:
This web server will server as the gateway between your iDevice and your computer. To access the web server from your computer, enter whatever URL was shown on the iFile status screen in your computer’s browser’s URL bar:
As you can see in the screen shot for me the URL was http://192.168.2.4:10000.
Once you have typed in the URL into your Internet browser you can browse your files, download files, upload files, and even access your media. For instance, pictures are stored in /var/mobile/Media/DCIM/100APPLE, as shown above.
Way #4: Using Phone Disk as a USB thumb drive ($20, easier-than-eating-pie difficulty)
Works on: Windows XP/Vista/Win7 and Mac OS X 10.5 or later
Works for: iPhone/iPad/iPod Touch
Phone Disk is a program for your computer that detects when an iDevice is connected and mounts the device, allowing access to the files on the device similar to how an external hard drive is accessed.
Phone Disk was offered as a free download until December 1st, so those of you that secured a copy are in luck. Those of you who don’t have a copy can buy a copy from the MacroPlant store for $20 – there is a 15-day trial version for those that want to try this.
After starting Phone Disk, your device will be automatically mounted as a USB removable drive in Windows Explorer (in Windows, or whatever it is called if you are on a Mac):
As already mentioned once your iDevice is connected, you interact with it similar to how you would interact with an external hard drive or a USB/flash drive in regards to the files.
It really is that easy – there’s a reason they charge money! Unfortunately, it hasn’t worked since I upgraded my iPod to 4.2.1, so be sure to test the trial version first before purchasing.
Conclusion
Mounting your iDevice as a thumb drive using Phone Disk is a great way to add or remove files, but since it doesn’t always work (i.e. it won’t work for me post-4.2.1 update for my iPod Touch). Luckily, there are three other methods to access your device, and all three of them work really well. Once you have set it up so your iDevice files can be access via your computer, you can start doing some really cools things (hint, hint for more articles to come).

 Email article
Email article