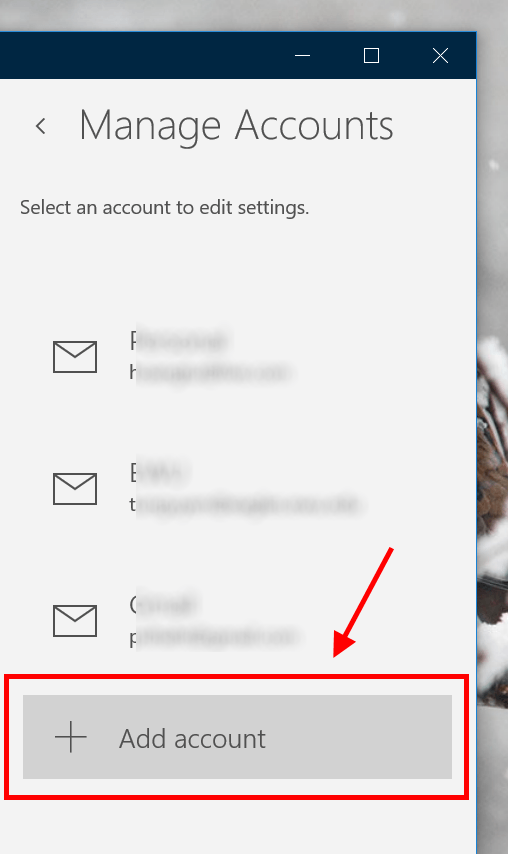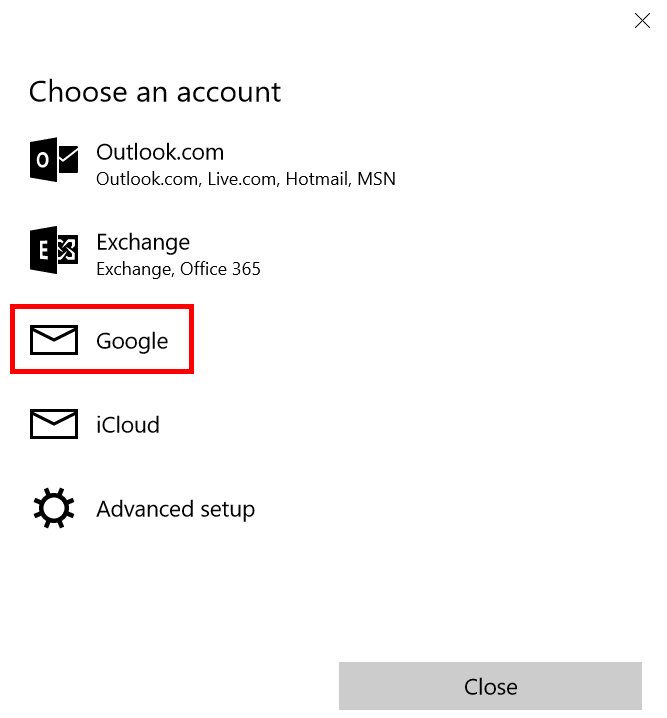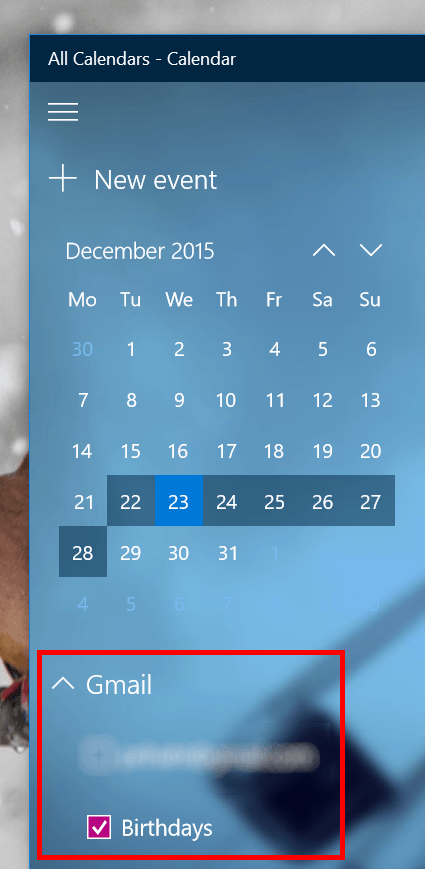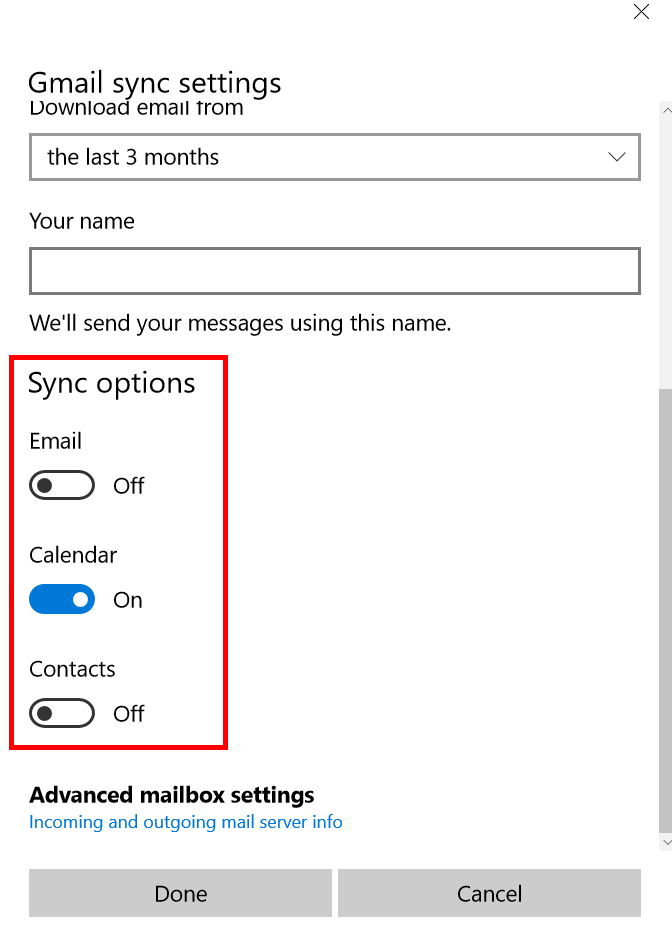If you’ve been a PC user ever since Windows 8, you definitely remember the drama between Windows built-in apps and Google services. Especially Calendar app, Google changed its service that eventually broke the connection to the app. Windows 8 users was just confused and forced to use difficult workarounds for this issue.
To this day, the relationship between the two giants hasn’t been improved much but thanks to Windows 10’s new Universal Apps, you can now easily add Google account to Calendar app.
Before adding a new account to Calendar app, you should know that in Windows 10, Mail and Calendar apps are tied together and they manage accounts at system level so when you add a new account, it’ll appear in both apps and in the Account category in Settings app. This is important because Store apps have an ability to access all added accounts info if you allow to. This can put your privacy at risk. Be sure to check out our guide on privacy in Windows 10. I’m going to show you how to sync down only what you need later in the post.
How to add Google Calendar to Windows 10’s Calendar app
- Open Calendar and click the Settings button at the bottom left
- Select “Manage Accounts” and hit “Add account”
- In the pop-up, select Google
- It’ll take you to the Google sign-in page. Just enter your account information and follow the screen
- When everything is done, you’ll see the newly added account on the left pane
- If you have multiple calendar in the account, you can hide or show it by ticking its checkbox
How to select to sync only calendar
After finishing adding an account, you need to wait about five minute before you can change its syncing settings. And follow these steps to make the app sync down calendar only.
- Open Calendar app’s settings and select “Mange Account”
- Click on your Google account
- Select “Change mailbox sync settings” in the pop-up window
- Scroll down to “Sync Options” and switch off Email, and Contacts to sync only Calendar
- Don’t forget to hit Done and Save to apply the change
That’s it! Have you ever tried it out?

 Email article
Email article