If you’ve heard that Windows 10 can record video from a game or app without the use of third party software, it’s true! Through the Game DVR feature included with Windows 10, you can capture video from games and apps. The impact on performance on most gaming rigs is negligible and when enabled, runs at all times. However, this feature is not as intuitive and accessible as it could be, and may require some tweaking to better fit your gaming style. Thankfully, the Game DVR is highly configurable and the shortcuts, along with recording details, are changeable in Xbox settings.
Windows 10 Game Bar
The default shortcut to open what Windows 10 refers to as the “Game bar,” is the Windows key + G, and in some games, particularly ones running in windowed mode, using this shortcut will prompt a confirmation window as to whether the application is a game that you want to enable Game DVR for.
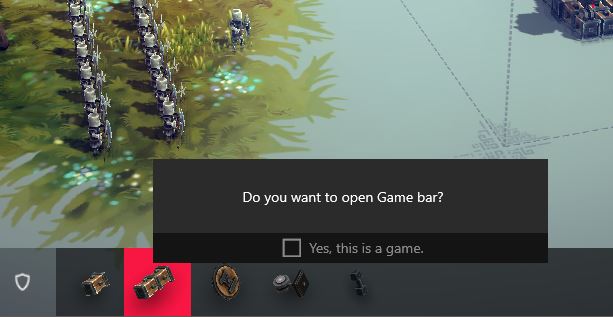
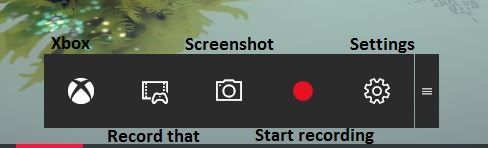
Following the confirmation window, or in the absence of one, a set of five Game DVR feature buttons appears. From left to right they are: Xbox, record that, screenshot, start recording, and Settings. The bar on the far right, when clicked on and held, allows movement of the game bar to a more convenient location on the screen. Record that, screenshot, and start recording are all straightforward. Record that, at its default setting, will capture the last 30 seconds within the game or application. Screenshot will immediately capture a picture from the program, while start recording begins recording video until the default segment limit is reached or you manually end recording with the same button or the shortcut. Settings opens a limited window of Game DVR settings for quick access, while the rest of the settings can be found by opening the Xbox app.
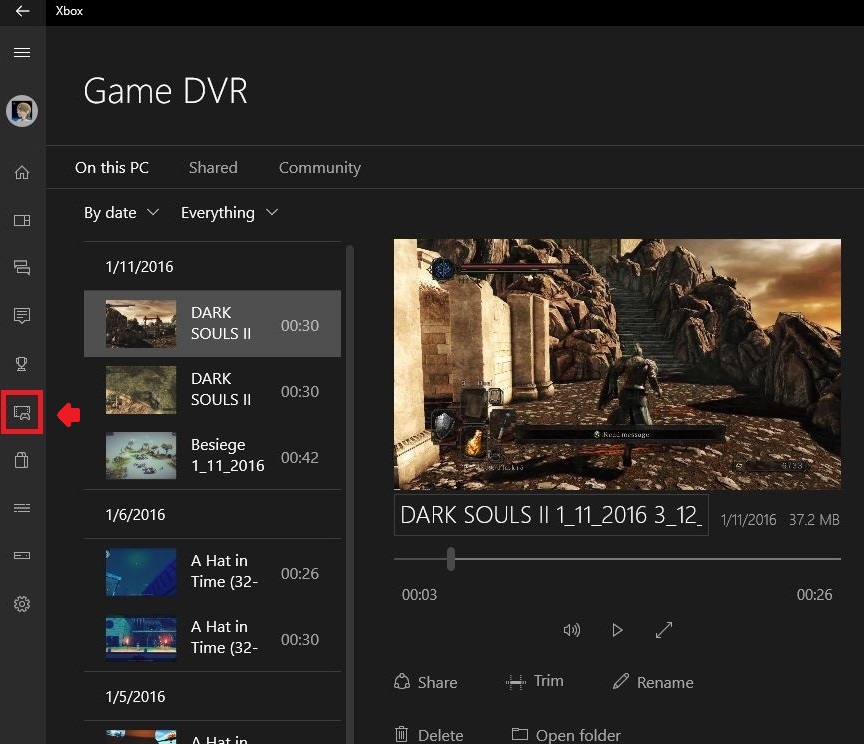
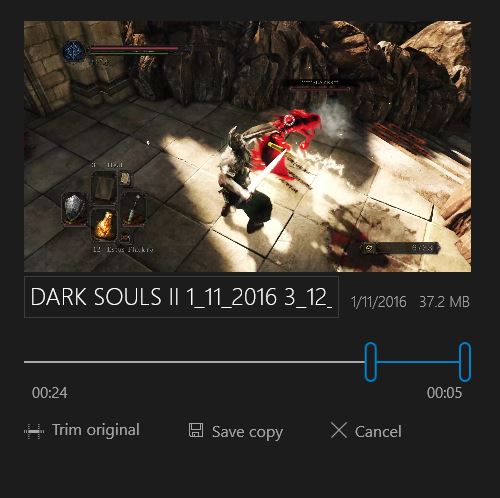
Clicking on Xbox leads to the Windows 10 Xbox app, which contains all of the related gaming features added to Windows 10. The Game DVR page contains your library of recordings, and allows you to edit or share them directly from the app. Built-in sharing is restricted to games from Xbox One and the Windows Store, but any footage can be edited and trimmed from the app, making it an easy transition from the Game DVR to YouTube.
Recording Options
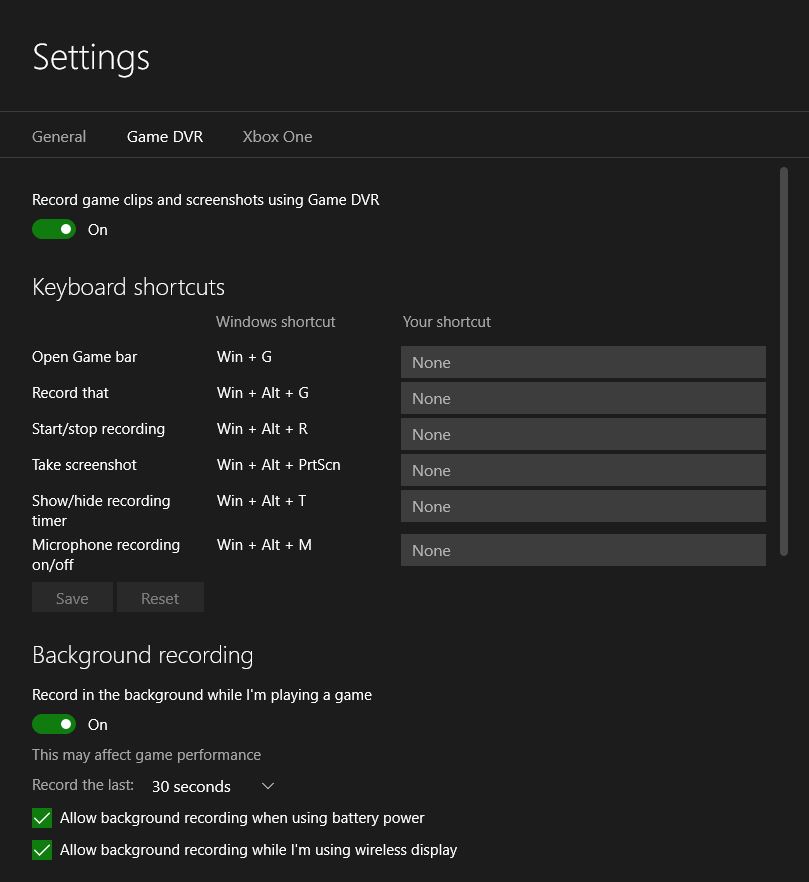
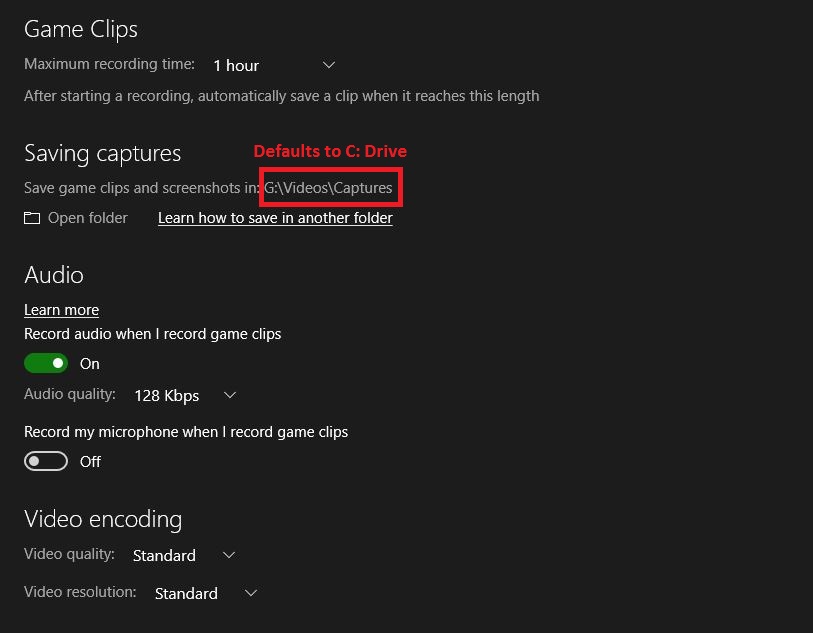
The last things to note are the full settings for the Game DVR. These allow you to change hotkeys for video recording and screenshots, and with a Windows 10 supported controller, would allow you control the DVR remotely, such as with an Xbox 360 wired controller, or Xbox One controller, which recently gained support for a wireless adapter on Windows 10.
One very important detail: Game DVR uses the default Videos folder location to store recordings, including video recording in the background for the “record that” function. One minute of Dark Souls 2: Scholar of the First Sin took up 75mb of space, which can easily add up to several gigabytes when hours of footage are recorded. Changing the default storage location is highly recommended for computers with Windows installed on a solid state drive with limited space.
This brand new feature exclusive to Windows 10 streamlines something only previously available from third party software, most of which was either paid or difficult to use, if not both. If you are on the fence about upgrading, having efficient, easy-to-use game recording software is a good reason to make the switch!

 Email article
Email article



