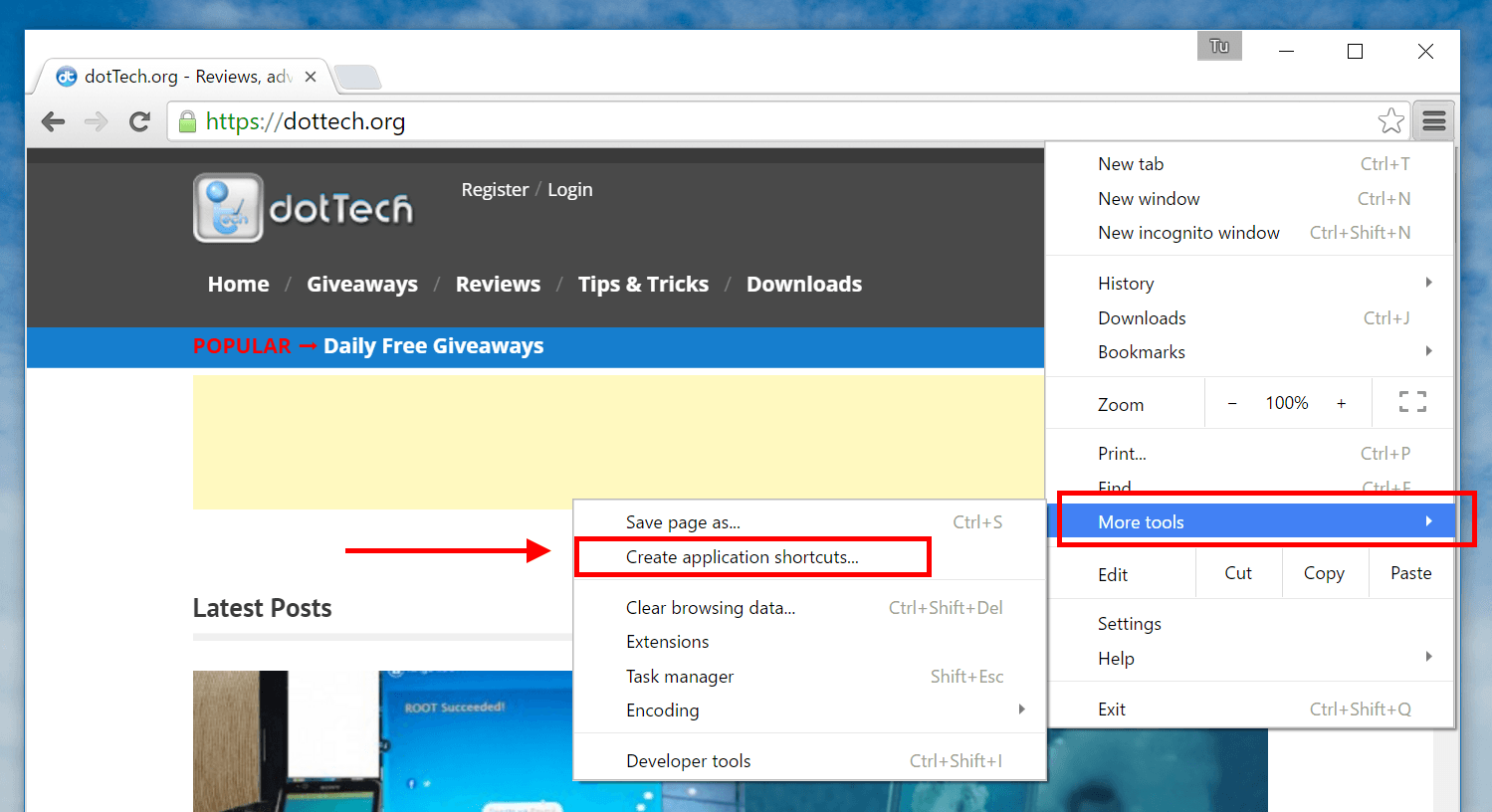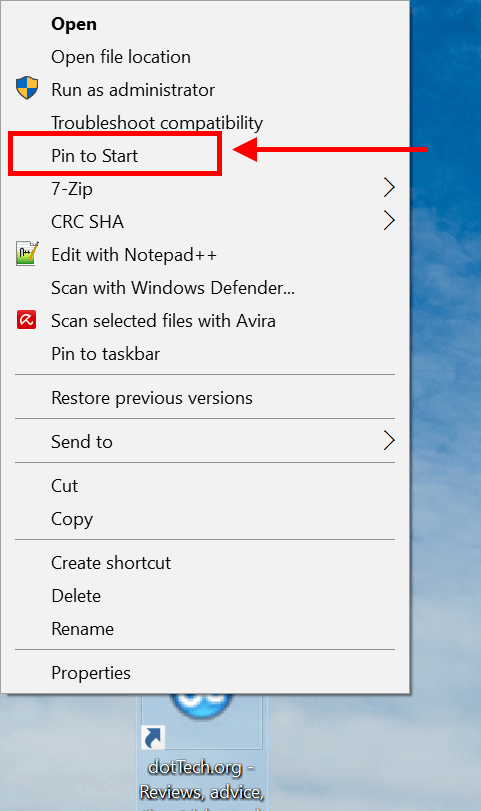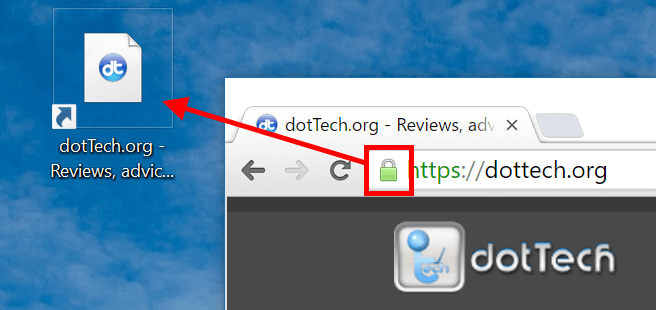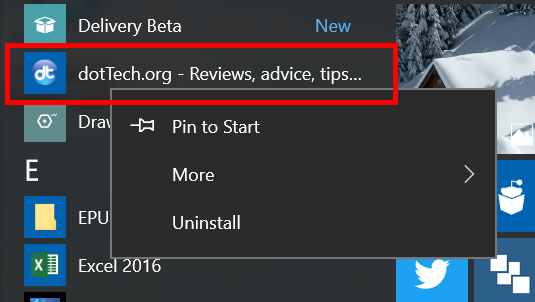With the combination of classic Start Menu and tiles-based Start Screen, Windows 10 brings tiles-based icons closer to users. Now you can pin mostly anything to the new Start Menu to quickly access it while retain the feel of Windows 7’s Start Menu. One of the things you can pin is webpage. Internet Explorer and Microsoft Edge of course support this ability. While Microsoft Edge has competitive performance, its lack of features doesn’t attract many users. If you’re using Google Chrome, you can pin a webpage to Start Menu too. This is very useful when you want to pin apps from Google Web Store or Google’s own Docs suite.
To pin a webpage from Chrome to Start Menu, we use a feature called “Create application shortcuts” in Chrome that well hidden from users. This feature was introduced a long time ago that will create a shortcut to open a webpage directly in Chrome. Google included this feature to push its web apps store when they first appeared. So here’s how you do it.
- Open Google Chrome and go to the webpage you want to pin to Start Menu.
- Click the hamburger menu at the top right and select More tools > Create application shortcuts.
- Hit Create to create a shortcut on Desktop.
- Now go to the Desktop and you’ll see a shortcut with the webpage icon. Finally, right click on it and select Pin to Start to pin the webpage to Start Menu.
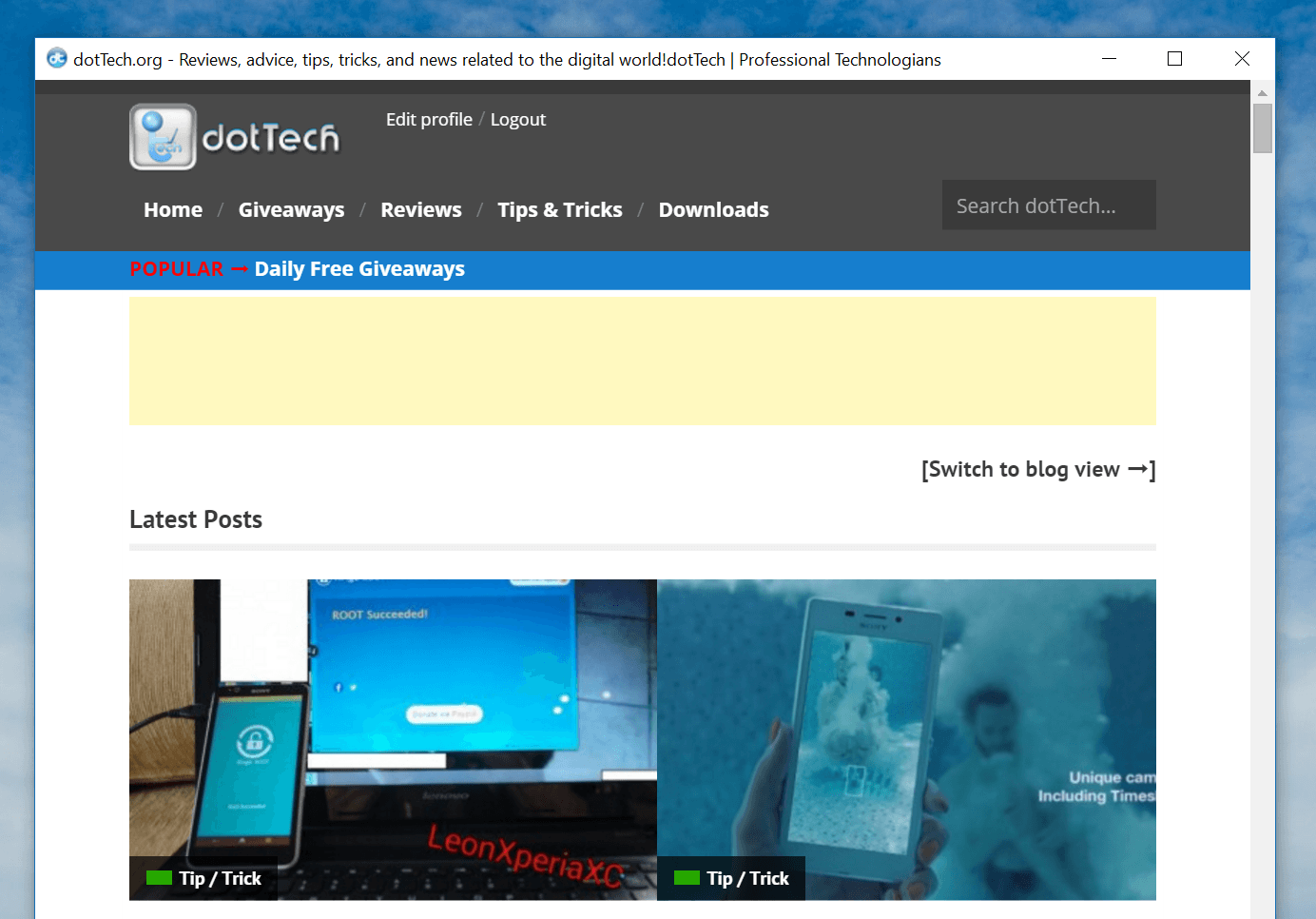
If you want to open the pinned shortcut in the familiar Chrome window, it will be a little bit more difficult.
- Open Google Chrome and go to the webpage.
- Click and drag the document icon before the web address into your Desktop.
- Now you have the webpage shortcut (this is not similar as the “application shortcut” created by Chrome). Open Windows Explorer and go to the path below:
C:\ProgramData\Microsoft\Windows\Start Menu\Programs
- Move the shortcut to the path so it will show in Start Menu. Then fire up Start Menu, click All Apps and find your shortcut.
- Finally, right click on it and select Pin to Start.
- You can use this method to pin everything to the Start Menu too. Just check out this post to learn how to do it.
And that’s it!
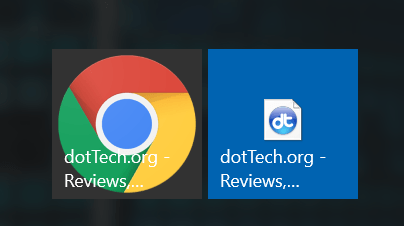
Left: tile pinned by “Create application shortcut” feature in Chrome. Right: tile pinned by general web shortcut

 Email article
Email article