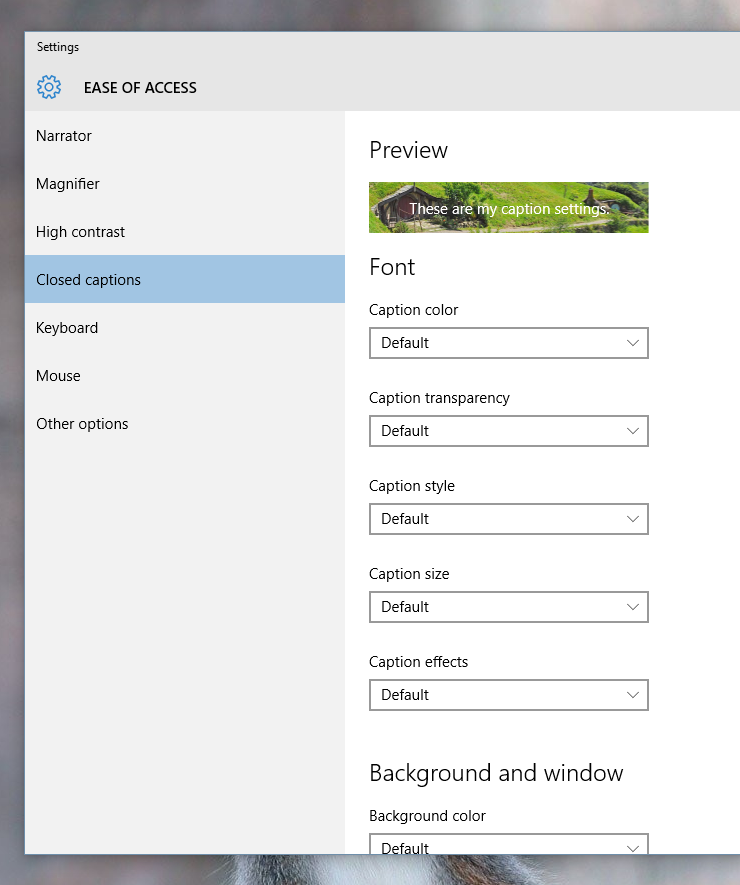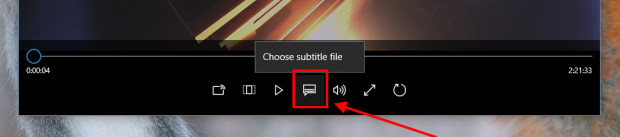Movies & TV is one of the built-in apps in Windows 10. Because of the need to push Windows Universal Platform, Windows 10 has managed to convert many of its basic apps to Store apps such as Groove Music, Movies & TV, Photos, Calculator, etc. Movies & TV is where you can play video files and manage your video library as well as purchased films/TV from the Windows Store. It’s a very basic player but it supports displaying subtitle that is in a separate file (like the .srt file). This capability is not only in Movies & TV app but also is a system-wide feature of Windows 10. In this post, I’ll show you how to configure the look of subtitle in Windows 10 and how select subtitle file in Movies & TV app.
How to configure subtitles in Windows 10
In Windows 10, subtitles is called with the more general word “closed captions.” It’s a system-wide feature so that any developer who builds apps for Windows 10 can implement it in their video player. Here is how you configure and customize it.
- Type “closed captions” into the search box on the Taskbar and run the result “Closed captions settings”
- In the Settings window, you’ll see all the customization for closed captions. On the top of the page is a preview to see how the closed captions turn out
How to select subtitle file in Movies & TV
Selecting subtitle file in Movies & TV app is a new feature pushed out last week over an update for the app. If you don’t have automatic app update turned on, go to the Store and check for updates. Once everything is up to date, you can do the following to select subtitle file while watching a video file.
- Normally, the app attempts to search for subtitle file associated with the video file playing. But if it can’t find it, or there is other subtitle file you want to use, just click the subtitle icon on the control bar (it’s between play button and volume button), then select “Choose subtitle file”
- Now browse for the subtitle file and you’re done!

 Email article
Email article