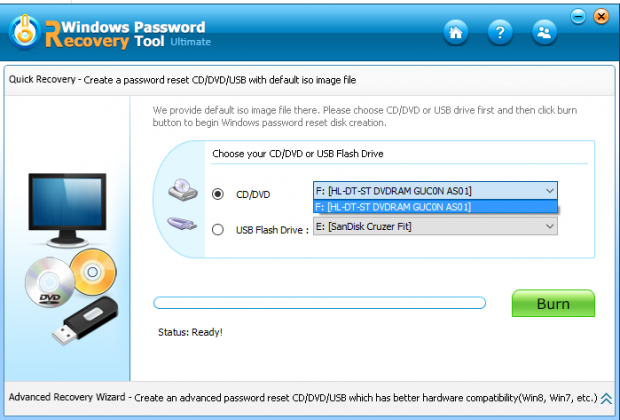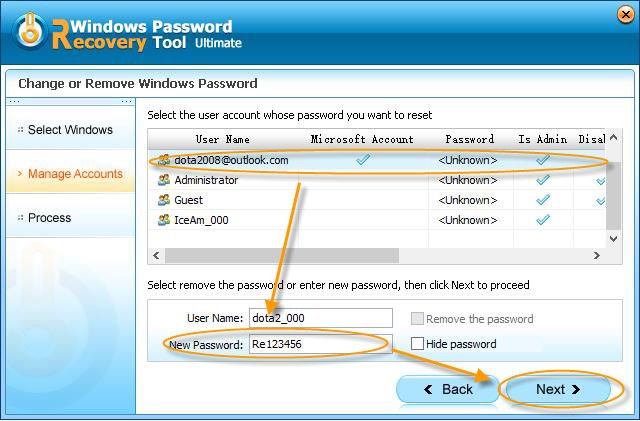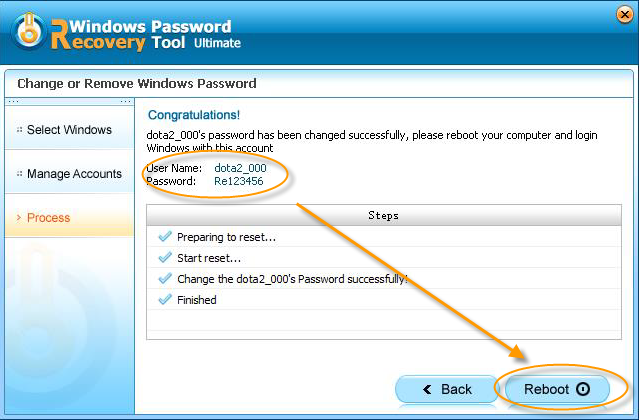If you’ve already made the switch to Windows 10, then you’ve most likely enjoyed its new features to the fullest. That includes creating a secure user account that is protected by a secret PIN or password. Nonetheless, there’s still no guarantee that you won’t be able to forget your Windows 10 login password. It happens and if you’re not prepared, you could end up facing a dilemma of not being able to recover your user account at all. Now what if that account is your administrator account? Well, that definitely spells trouble!
The good news is there’s a way for you to still recover your account and even reset your forgotten Windows 10 login password. How? Read the rest of this post to find out.
Reminder:
- This post is solely intended to reset the account login password in Windows 10. The steps listed below may not be applicable to older versions of Windows.
What you need:
- A blank (recordable or re-writable) CD, DVD or USB flash drive
How to reset forgotten login password in Windows 10
Step 1 – Download and install Windows Password Recovery Tool by Tenorshare.
- You can either install the software on your PC as a precautionary measure or install it on another computer that you currently have access to. It is not necessary for you to install this software on the PC with a forgotten login password.
- Once installed, launch the said software and get ready to create a password reset CD, DVD or USB flash drive (with default ISO image).
Step 2 – Creating the bootable “password reset” disk or USB flash drive with default ISO image.
- On the main UI of Windows Password Recovery Tool, select whether you want to create a password reset disk on a CD/DVD or on a USB flash drive. Make sure to properly select which CD, DVD or USB flash drive you want to use. Note that if you choose CD/DVD, then your computer must have a working CD/DVD writer.
- Once ready, click “Burn”. Wait for the burning process to complete. It may take a while.
- Once complete, click the OK button and then eject the CD or DVD. If you choose a USB flash drive, safely remove it from your computer.
Step 3 – Initiate the Windows 10 account recovery or login password reset process.
- Put the CD, DVD or USB flash drive on the computer with forgotten login password and then reboot your computer using that same CD, DVD or USB flash drive. If you don’t know how, you can check this guide or this guide (for ASUS computers).
Step 4 – Reset.
- Once your computer boots or reboots, wait for the Windows Password Recovery Tool window to appear and then select the appropriate Windows Installation where you would like to reset your password (ex. Microsoft Windows 10). After which, choose “Reset your password” under the task section and then click “Next”.
- Moving on, choose the user account whose login password you want to reset and enter a new password on the “New Password” field. Click “Next” to proceed. By default, the new password will be set to Re123456 but you can change it.
Step 5 – Confirm and reboot.
- Once you’ve successfully changed the login password, you’ll be asked to reboot your computer for the changes to take effect. Before doing so, make sure to note down your new login credentials. This includes your user name and new login password.
- Click the “Reboot” button to confirm.
- That’s it. After you’ve successfully rebooted your system, you can finally login to your admin account in Windows 10 with a new password.
But that’s not all. You can also use Windows Password Recovery Tool to completely remove your forgotten login password, remove an existing Windows user account or create a new Windows user account. You can also use it on older versions of Windows and not just Windows 10 but the process would be a bit different.
So with this, you’ve finally learned how to recover Windows password. It’s not really that difficult to do.

 Email article
Email article