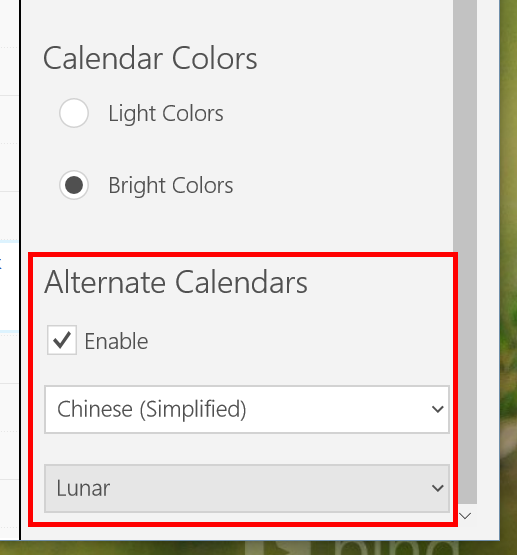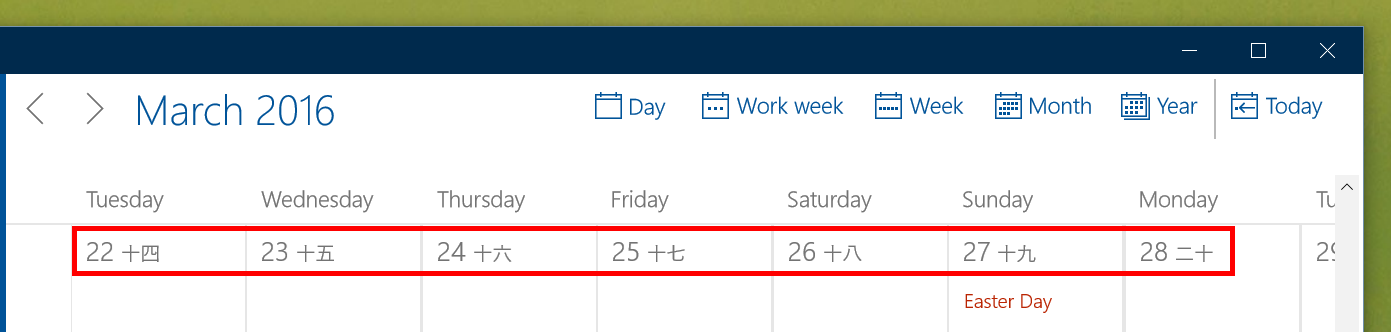In Windows 10, built-in apps are overhauled with new design and functions. They’re made to work well with both touch and keyboard and mouse, which is not a strength of them in Windows 8 era. Outlook Mail and Calendar are probably some of the best of these built-in apps. They got most features you need and regularly updated with improvement and new features. In latest update, Calendar app lets you enable different calendars (e.g. Chinese Lunar Calendar) beside the default Gregorian.
They’re called “alternate calendars” in the app. They include many popular calendars in the world in different languages. Take Lunar Calendar for example, there isn’t just Chinese but other versions like Japanese, Korean as well.
Here’s how you can enable an alternate calendar.
- Open Calendar app and click the Settings button on the lower left
- Select Calendar Settings in the pane
- Then you may want to scroll all the way down to see the “Alternate Calendars” option
- Place a check in the Enable box to enable the feature
- Now you can choose the language in the first box and its according calendar in the second box
- Once you done, you’ll see the calendar main page has additional labels of the alternate calendar beside the English Gregorian
And that’s it!

 Email article
Email article