The iOS software has been improved every now and then to enhance your experience of using the Apple devices. Now, the improvements has been made so extraordinary and such amazing features has been introduced that make you love the latest iOS features.
How about we all agree that there are photographs on our iPhone that we would rather not let everybody see. Shocking selfies, old infant pictures, or games “charm” shots are among the numerous that you would rather cover up away. In latest iOS you could hide a photograph by tapping and hanging on the picture and selecting Hide. In any case, for various photographs, you would need to repeat this process for every individual photograph in the old versions of iOS. However, in the modern iOS, you can now choose and conceal different photographs in a single swipe.
Here are some step by step instructions to let you know how to hide different photographs in iOS.
While the purpose behind needing to hide photographs will be unique in from individual to individual, the instructions are precisely the same.
How to Hide Multiple Photos in iOS
This instruction will let you know how to hide numerous photos in one go.
Step 1
Open the photographs application on your Apple device and go to the Album.
Step 2
Inside the collection, select various photographs by tapping and hanging on a photograph and dragging to choose more. You can likewise tap every photograph independently. Once your photographs are chosen all you have to do is select the share option and then the option of hiding photos will appear and you can choose it to hide your photos.
Another approach to hide photographs is to pick the Photos tab, rather than the Albums tab. Now select the photos you want to hide, go to the share option and then simply hide your photos.
Since these pictures are within Photos application, you will really see them vanish once you confirm hiding the photographs.
Hide Single Photos in iOS:
Step 1
Open the Photos application on your Apple device, select between Album and Photos, and find the area that contains the image you wish no one to see.
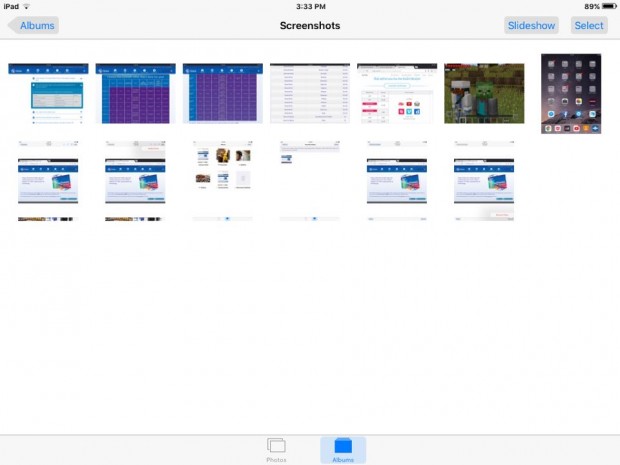
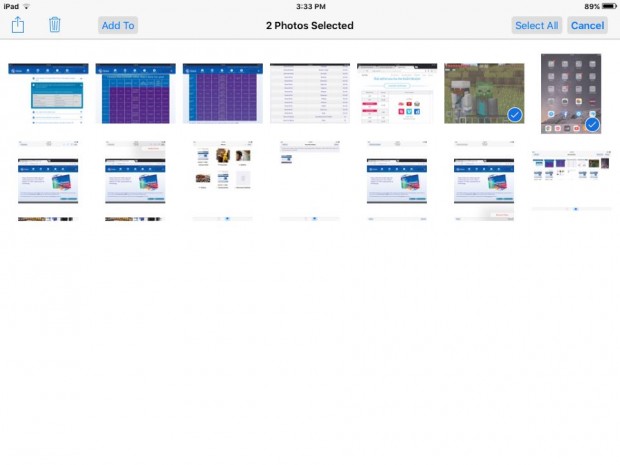
Step 2
When you have the picture chosen, you will have to tap on the Share symbol in the base left the corner. This will raise a menu that will let you hide the picture. Ensure that the photograph you need is still chosen with the blue check mark. You can likewise choose more photographs from the slider. Next, snap Hide Photo.
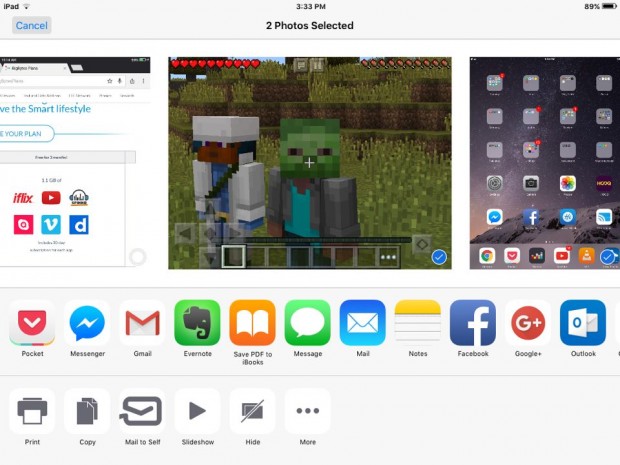
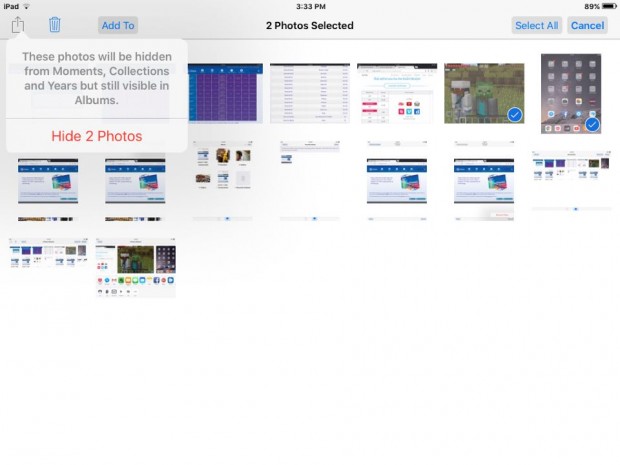
Hidden Photos on iOS
Every hidden photograph will be put away inside the collection named Hidden. To unhide these things, take after the same steps (Select photographs – > tap Share symbol) and tap the Unhide symbol.
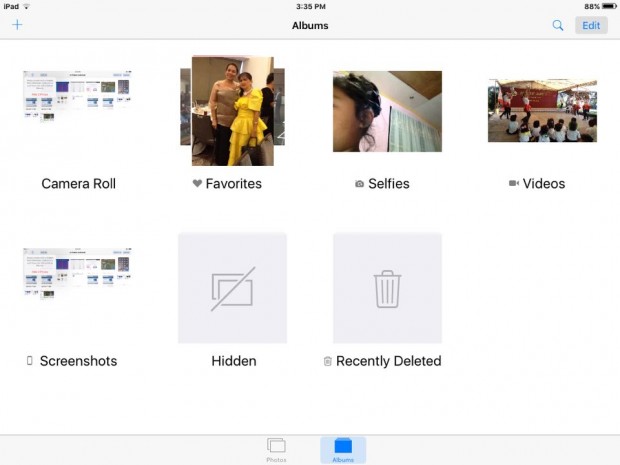
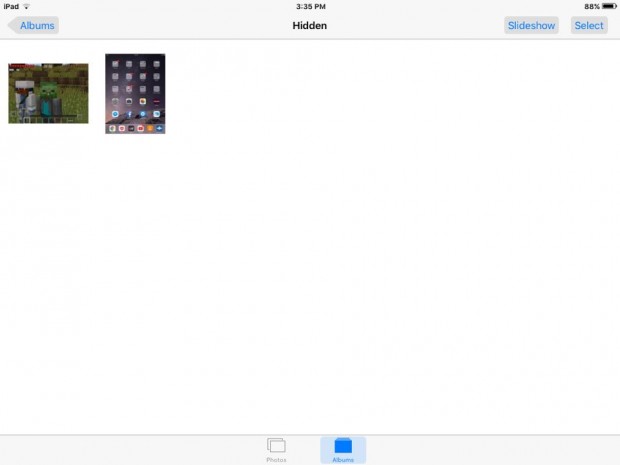
Stowing away and unhiding photographs have been streamlined in iOS, and we will all use it for our different reasons. With the photo hiding features, iOS has provided us with a facility to arrange our album according to our will and thus has given a new reason to love iOS.

 Email article
Email article



