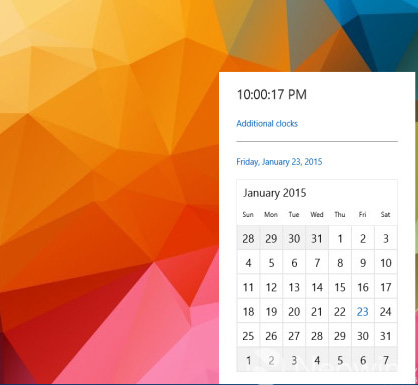Every day we use a number of electronic devices. Nowadays, almost everyone has notebook that enable them to perform their tasks and also spent some of their free time in exploring new things. Almost every device contains a calendar app.
The calendar app included in windows 10 is modern and reliable. It enables you to manage and view your online calendars like Google calendar, Windows Live, Hotmail, Outlook.com (default), Exchange and Office 365 for business, Apple’s iCloud. Through calendar you will quickly filter and search the information you would like to. Multiple views can be seen like Date, Week, Month, and Year.
Add and Configure Your Account
As calendar can support a range of account types so in order to add an account to the calendar app you should have to follow some points. First of all look at the left side of your desktop screen point your mouse to the lower left of the screen and click on Settings.
- After clicking on settings we will see a box on the right side of your desktop screen named as Manage accounts. There in manage account box you will see many options which include Outlook, iCloud, Gmail and Add account. Select Add account option.
- After this, the Choose an account box appears. It also contains a number of options. If you do not like to see the calendar from a particular account, then you can easily switch them off.
- Now you need to select the setting option again by pointing your mouse on the lower left side of your desktop. From settings select the account listed in the Manage Accounts and click on Change mailbox sync settings. Under the Sync option toggle calendar option to off.
Use advanced mailbox settings:
If you are having any sync issues related with calendar server then click on advanced mailbox settings to configure the details of the server. The Calendar app has a simple and an easily understandable interface.
The interface is divided into two sections. In one section calendar provides an overview of your calendars. A compact calendar also appears on the left side you can use it to jump on any other date as well. On the right side, the calendar offers all the date-based views. It contains a toolbar on its top by clicking on it, you can switch among different day, work week, week and month view.
Day view contains a drop down menu from that many you can choose the number of days which you want to fit on the screen. Month view shows the complete month dates it also highlights the current date. Work week display working days in the week. New event or appointment can also be added by clicking on the required date or time slot. After selecting an option of starting and ending also comes. If you do not want to mention the time then click on All day checkbox.
All the details can be saved by clicking on the save button. To delete some event or appointment open the event and press delete situated at the top of the toolbar.

 Email article
Email article