Screenshots can be taken in the Linux system in several ways. If you are not working on GNOME, then many GNOME features will not work. In this tutorial, I will teach you some usual ways of taking the screenshot in Linux but in the later writing I will tell you some other tutorial of taking the screenshot with only one mouse click with GNOME. Other windows manager like KDE supports the shell scripts but will have to find out how to make custom application launcher for this.
Taking the screenshot using GNOME: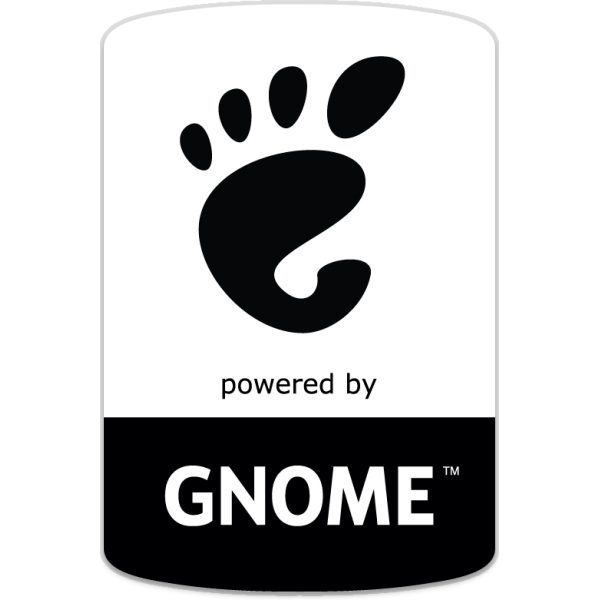
The first way to taking the screenshot in Ubuntu is:
- Go to the main menu.
- Then move to applications
- Then go to accessories
- Take the screenshot.
Taking the screenshot using print screen button:
As mentioned earlier there can be many different ways of taking the screenshot. But according to my opinion the easiest and shortest ways is this one. One can conveniently take the screenshot of the entire screen by using the keyboard. Using the keyboard you just need to press the simple “print screen” button which is mounted on the keyboard. If you want to take the screenshot of the currently active window, you can press alt+PrtSc. This way is very much easier than pressing using the Take Screenshot tool in the GNOME. There is an option that you can control this GNOME screenshot tool by accessing it from the terminal. Some other screenshot taking methods are also described below.
Taking screenshot in Linux with terminal: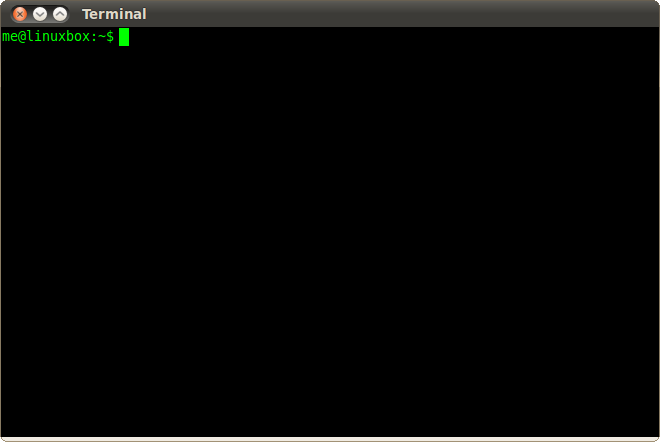
In the terminal the best method is use ImageMagick. If the delay is required before taking the screenshot for example if you are required to take the screenshot of the menu which likely would disappear in the case if you will take the screenshot of it, using the ImageMagick is the good solution to this problem.
For this method, the first thing is that there should be ImageMagick installed. In the terminal type
Import –version
If there is ImageMagick installed this command will display the version number. but usually Ubuntu don’t comes with the ImageMagick. To install it type
Sudo apt-get install ImageMagick
For taking the screenshot in the terminal, type the command mentioned below into the terminal and then next step is to drag the mouse over the screen.
If you want to view the screenshot, type the command
eog MyScreenshot.png
eog is the command which means eye of GNOME.
If you don’t want to take the screenshot on the spot but your are required taking the screenshot with some delay then you have to type
Sleep 10; import –window root MyScreenshot2.png.
The word sleep 10 will allow you to delay taking the screenshot 10 seconds before the beginning of the screenshot.
And lastly,
MyScreenshot2.png
Will be the name of the screenshot.

 Email article
Email article



