Many iPhone as well as iPad games have these in-app banner ads that almost takes up half of your screen. One small mistake and it’s very likely for you to tap these ads by accident. If that happens, you will be instantly ripped from the game and brought to a different app, like the App Store. Allow iOS’ Guided Access and you won’t have this downside. This trick doesn’t actually block the ads, it just ensures you won’t accidentally click them and get ripped from the sport you’re taking part in. Surely, some games provide a paid version of the game to eliminate ads, and if so, that’s probably a good choice. But some games don’t even provide ad-free versions, so this is a decent setup.
Enable Guided Access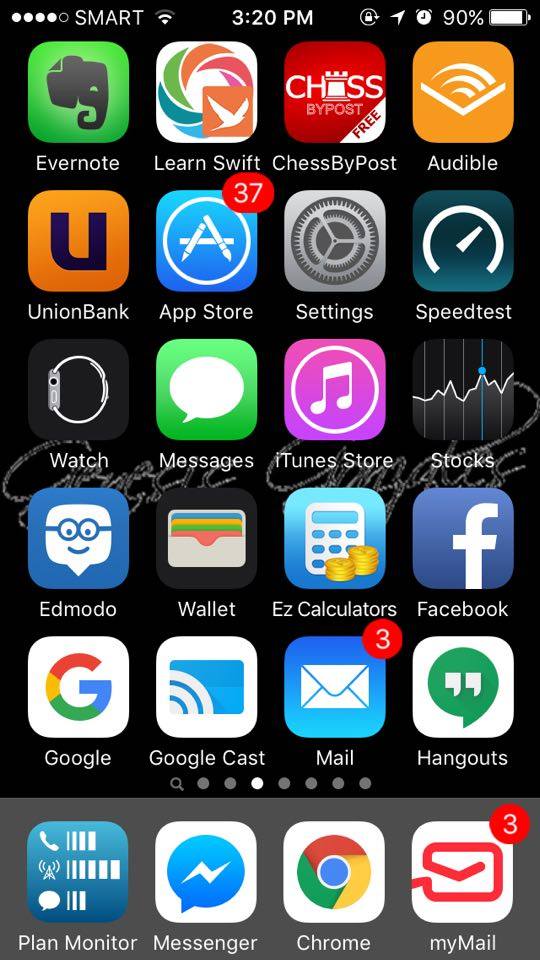
This depends on the guided Access option in the Apple’s iOS. However, Guided Access is a terribly powerful feature with alternative uses. It can limit your iOS smartphone or tablet to just a single app. What more is that it can even disable access to certain bound areas of your phone/tablet screen.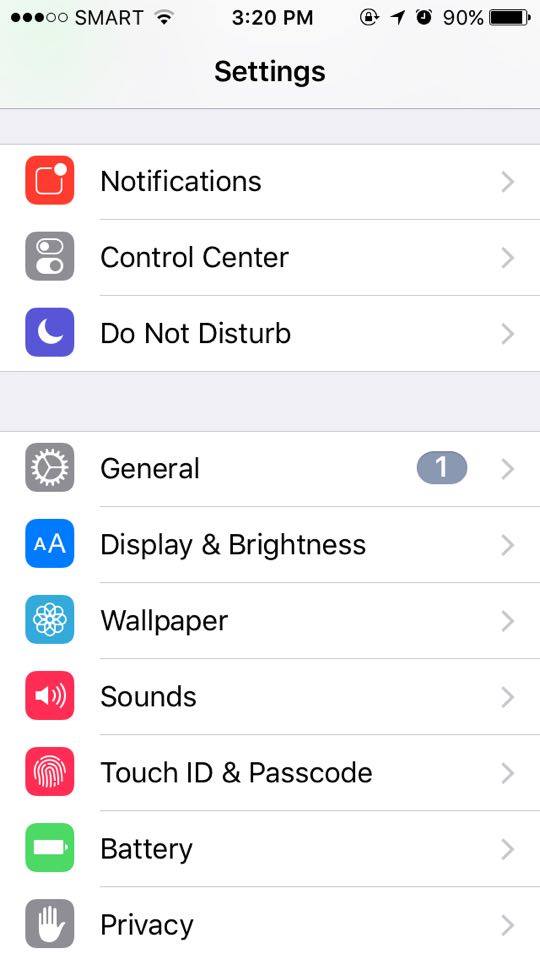
To enable Guided Access, tap the Settings app. Go to General > Accessibility. Scroll down and tap the Guided Access option below Learning.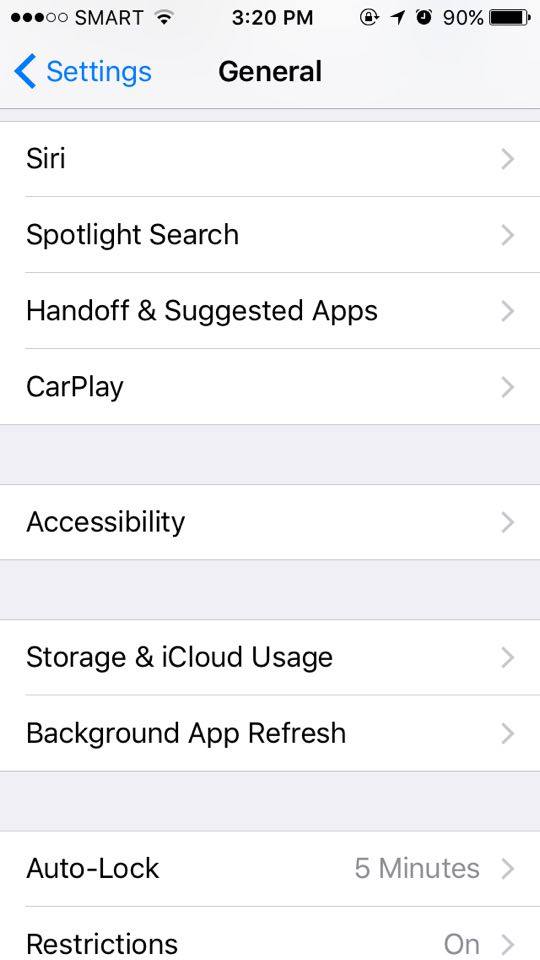
Tap the “Guided Access” ticker. Once enabled, you’ll see an assortment of options. Tap the Passcode Settings possibility.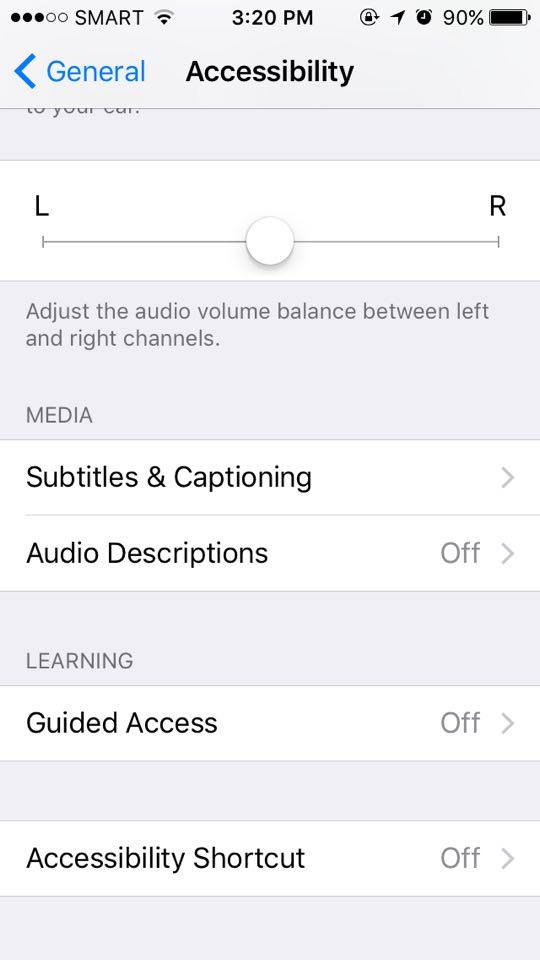
From here, you can faucet Set guided Access Passcode to set a passcode specifically for radio-controlled access. You can use a similar passcode you selected to unlock the iPhone if you prefer.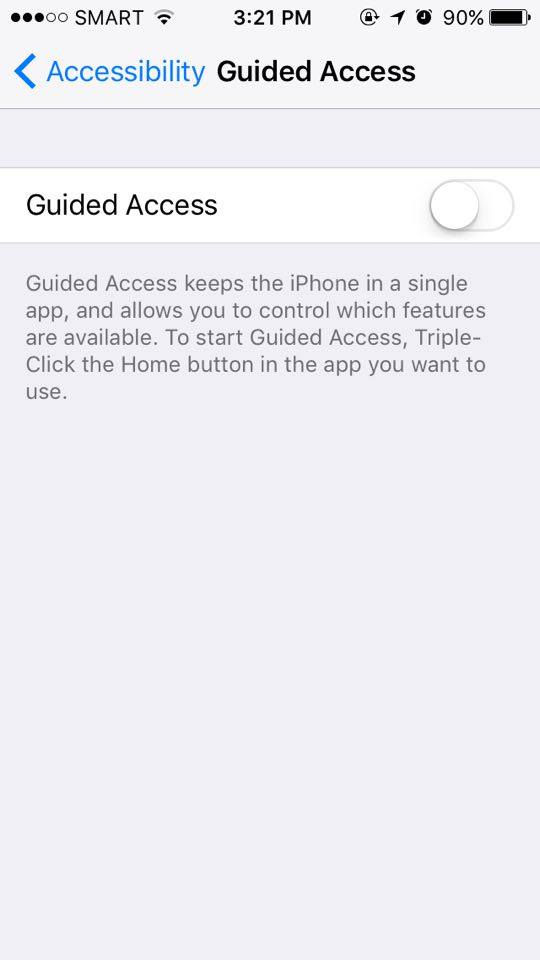
If you have an iPhone or iPad with a touch ID detector, the Touch ID option here is even additional convenient than a PIN. You can leave guided Access mode while not having to blood group PIN–all you would like is your finger.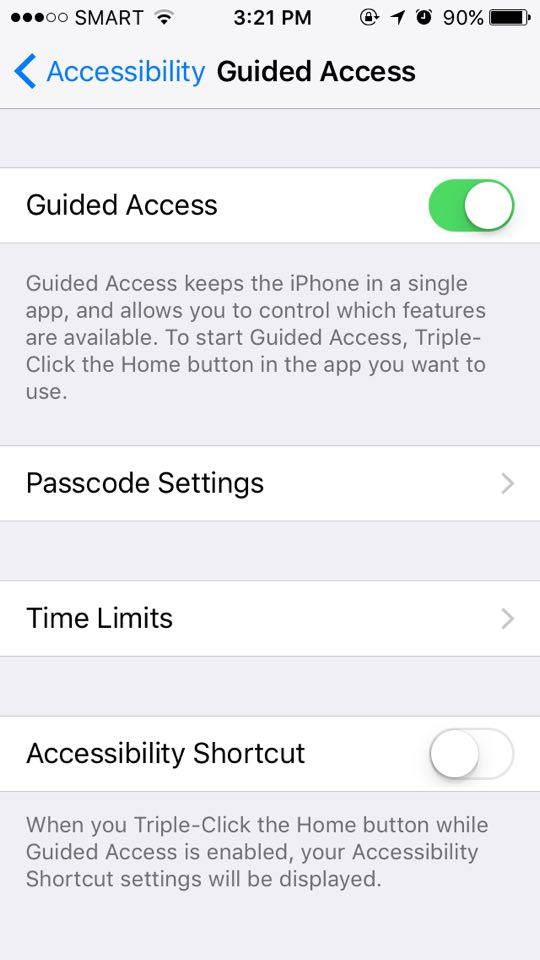
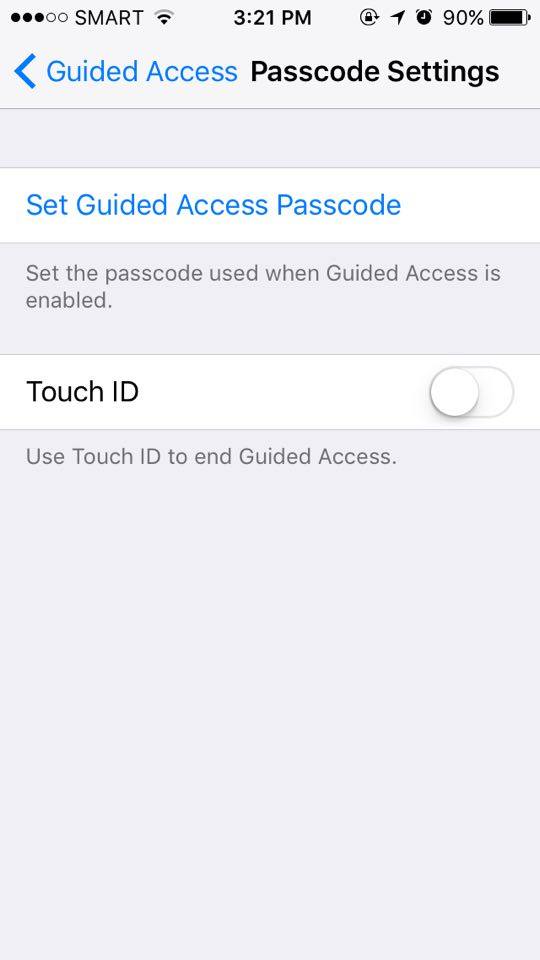
Use Guided Access
To use Guided Access, open the game you wish to play. Quickly press the Home at the bottom of your iPhone 3 times in an exceedingly row and you will see the Guided Access screen displayed. All you have to try is to tap Start at the top-right corner of your screen.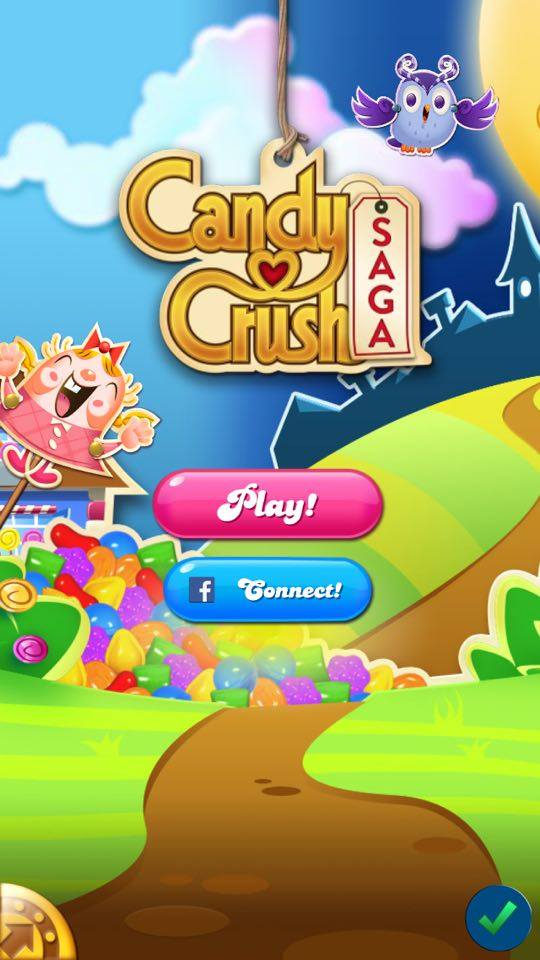
After you place your phone into guided Access mode, it is locked to a specific app you have selected. Advertisements that take you out of the app just don’t work. In Disney’s Where’s My Water? Free, for example, tapping the banner ad button at the bottom of the screen. Which takes you to the App Store.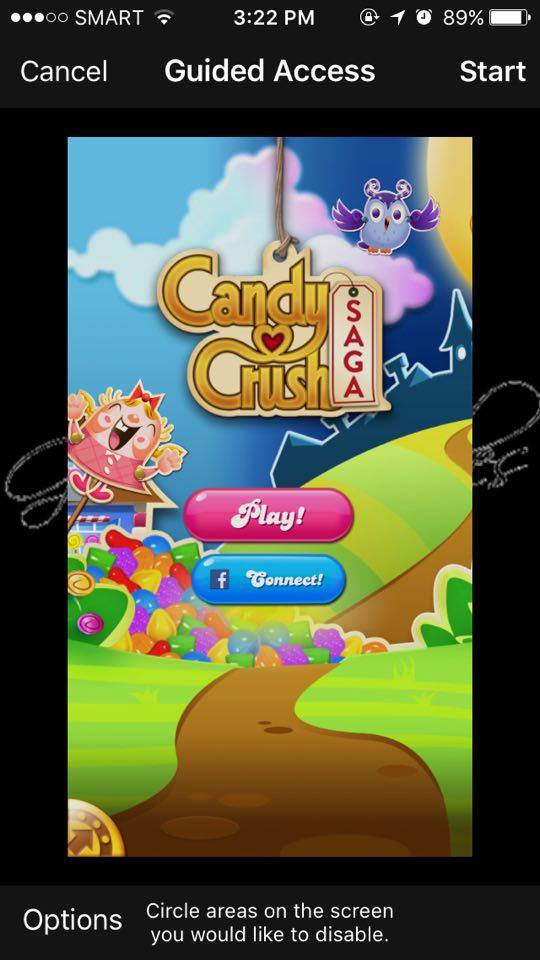
Some ads function otherwise. They may take up an area of the screen and, when you click them, they can also open a pop-up window that stops your gameplay and starts a video or displays one thing else you don’t wish to ascertain. Guided Access additionally permits you to disable regions of the screen. Just press the Home button 3 time to view the guided Access. On this screen, using your finger draw a circle around the world of the screen you wish to disable. You can then click Resume to resume using the app. Guided Access can bear in mind this setting, so you won’t have to circle the world of the screen once a more following time you begin taking part in the sport and modify guided Access.
While running this app, the disabled areas of the screen just won’t operate. The area of the screen is going to be dulled out, emphasizing that you can’t click it. Tap the banner ad all you wish voila nothing happened. However, if the banner ad goes away and you need to act with that space of the screen for a few reason, you’ll need to disable this. To do so, open Guided Access once more and click the x next to the space of the screen you disabled.

 Email article
Email article



