When you are partitioning your system’s internal hard drive, you can think of it as dividing up your hard drive storage space into two distinctive parts. This is simply a method of organization for your system. The computer system has only one physical hard disk, but it can be split into parts that might help the user to keep certain files separate from others. This can also contribute to enact the tasks that can affect one part of the drive, but they will not change the other ones. Partitioning an operating system is a useful tool for any computer system owner, and it is quite an easy task to partition a disk.
Reason to Partition the System:
Why anyone requires partitioning a drive? The reason to partition an operating system may be that they want to dual-boot the device like they need running another OS alongside the default Apple Mac OS on the system. Then the users have to create a separate drive for the other OS to support it.
Before partitioning your disk always remember to back up your system data to an external hard drive. While partitioning the drive may be the system requires modifying any aspect of the system that may contain your personal stuff then it is a wise decision to make a copy of your data before something goes away.
Steps to Partition a Mac hard drive:
The following steps will help you in partitioning your Mac hard drive:
- Open the finder or either you can find through spotlight or using the icon in the dock.
- Just click on Applications.
- Now scroll down the list and find a folder that is named as Utilities. Double-click on the folder.
- When you are in the folder then there you will see an application that is named as Disk Utility. Now click the app to launch the program.
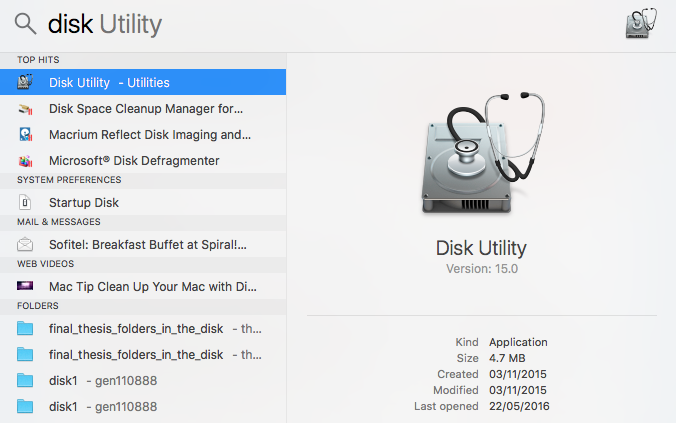
- Choose the hard drive that you want to partition on the left side.
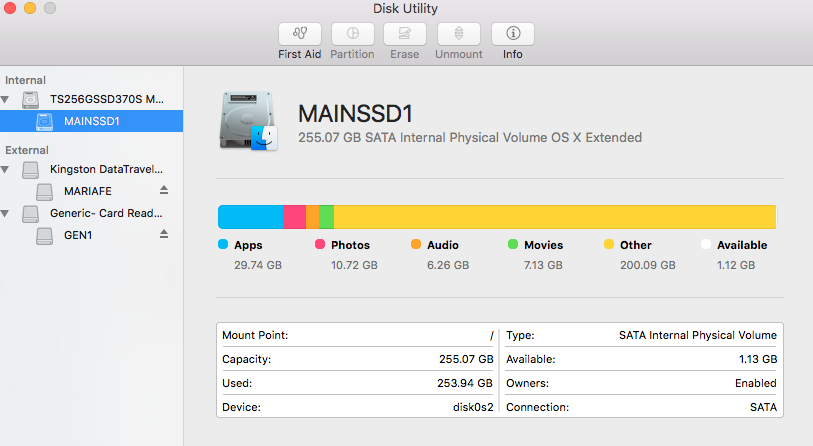
- When you take a look at the right side, there you will see a row of tabs, click on the one that is named as Partition.
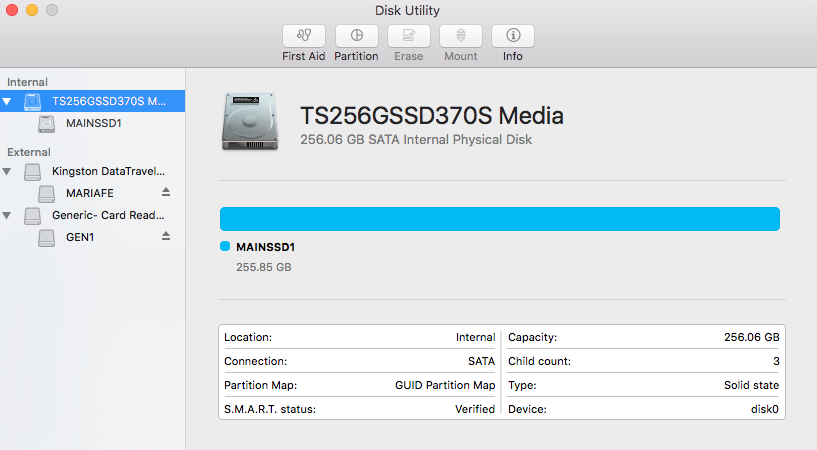
- After clicking on the partition you will see a new layout, and there is a section which is labeled as Volume Scheme. The area in blue color shows that how much space is used on the hard drive, and the white colored area shows the free space that is available to use you can use it to partition. Just hit the + symbol underneath the rectangular box that is representing the free space on the hard drive to partition the disk.
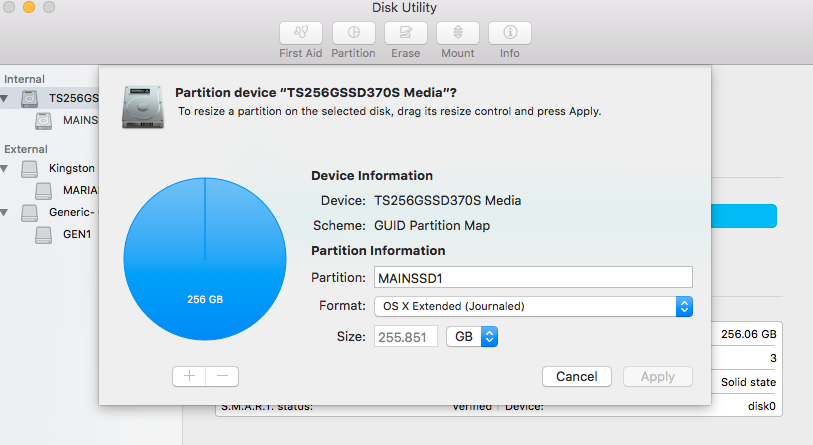
- After clicking on the + sign, another box appears labeled as Macintosh HD 2. Choose the box by clicking it and now can change the name, format and the volume of the drive.
- The structure of the disk is critical if you are deciding to install another operating system on the partition.
- When you have set the volume of the drive to click the applied bottom and after that hit the Partition button on the pop-up screen. After clicking the buttons, you have to wait for few minutes as partitioning the disk takes some time.
You can use these steps to partition an external hard drive that is connected to your Mac Book. What you have to do is just choose the external drive instead of selecting the internal one and follow the steps that are described above.

 Email article
Email article



