One of the latest software released by Apple Inc. is the OS X El Capitan. The full-screen applications in a split screen view feature can now be fully utilized by the Mac users. With this feature, two apps can now be used and seen at the same time in side-by-side view.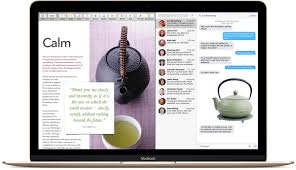
Split View is very simple yet there are some aspects that you must get familiar with so you can use the feature effectively.
- To activate the Split View on your system, just click-hold the green button that is displayed on the upper-left corner of a compatible application’s window.
- If you are holding down the green button, one side of your system’s screen will be shaded in blue. By releasing the button, the app will be automatically formatted to fit into the half of the screen.
- If you are using any compatible apps at the same time, then they will automatically shift to the other half of the screen. The applications that have compatibility issues with the OS X’s split view will shrink down to the lower right corner of the system’s screen. If the user wants to access them, then he will not be able to do so and will receive a notification saying that the application is not available in Split View mode.
How to Check Which Applications are Compatible with Split Screen and which aren’t?
The green button in every application window is the marker. If the application is compatible with a split view, then you will see two arrows that are opposing when you place the mouse cursor over the button. If the application is not supported, then the user will see a + sign.
By pressing the command and tab keys simultaneously, the user can shift focus from one application to another without the mouse.
If you are using the Split View, then it doesn’t mean that the both apps will be taking up half of the screen. Instead, you can adjust the width of the applications by dragging the vertical line in-between the two windows. The user is also able to swap the applications. If the user likes to work in Keynote on the left side of the screen with a video app open on the right side, then the user can just drag one application to the other side, and the both apps will switch automatically.
While using the Split View mode, if the user wants to find the menu bar for each app then choose a side and hover the mouse pointer over the top of the whole screen. By doing this, the menu bar will be dropped down.
When the user is ready to stop the Split Screen mode, simply hit the green button again, and the app you want to close will be returned to its previous size and the other app will increase to full screen. The user can also do it by pressing the ESC key.
The user may discover that by using the Split View mode in El Capitan the productivity of the system is increased, and the user can use the screen in a better way.

 Email article
Email article



