Using Mac OS X, scanning a document is quite and easy process but those persons who are not familiar with this or they are moving from Windows to this platform can take a quick tour on how it works. This thing is notable that great percentage of the time, you can use smartphone’s camera and scan convert to PDF. For most of the task, this option will work really well by scanning a necessary receipt and save it to your digital library.
Scanning in OS X is easy: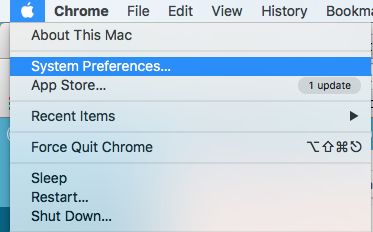
Through system preferences, you can open the printer and scanner app, but it is easier to take help of CMD + SPACE to pull up the spotlight and type in “Scanner”.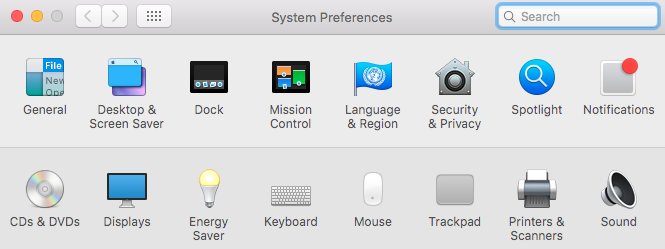
Once the preference panel is opened, you will see your printer. Click on the Scan and Open Scanner.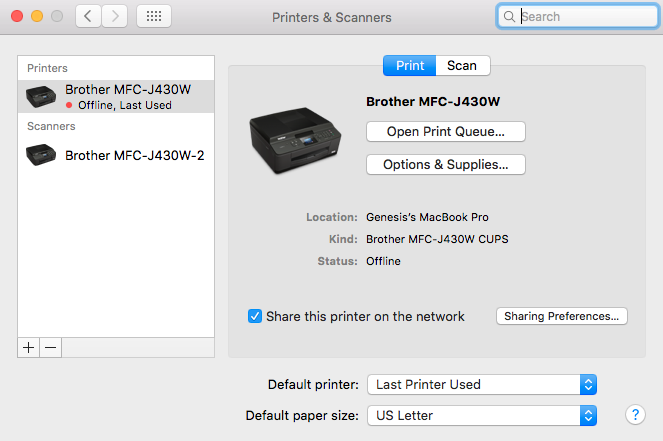
At this point, you will see a Scanner window and you can simply click on the scan button. But it is recommended to use the Show Details option to get into the setting of the scanner. If there is sheet feeder provided, you can select the check box and can change the dropdown from picture to something before scanning, but first, it is easier to get into details.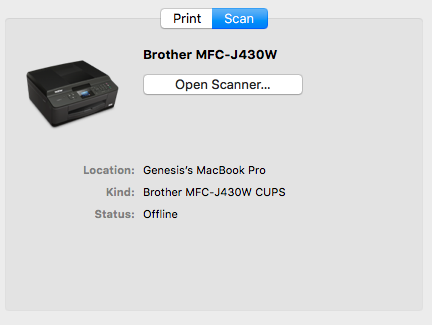
Once the detail screen is showed up, your scanner will take a preview before selecting the option for the actual scanner, although this will be loaded from the flatbed.
There are some of the options which are associated with the scanner below. Most of the options are self-explanatory and very straight forward but there are some of the option listed which are really very important one.
Scan mode: this option can be chosen if your scanner is not a flatbed but it is a sheet feeder. This option can be helpful.
Kind: for the documents if you only require black or white you can change that mode. Undoubtedly the default color option works fine.
Resolution: if we talk about the documents this option can remain unchanged and can be left to default. But if you are working with the photographs this option is highly useful and you want to use higher resolution. For the document 300 dpi will be fine.
Scan to: this option will help you to choose different folder than the default folder. Like, for some reason your picture folder is change, however the default format is PDF. It will be much better and more sense creating if your default folder is document, but whatever.
Name: this is the default name by which the file is actually going to be saved as. This can be changed to some descriptive or name can be replaced with some meaningful word which will help in store and search in the near future.
Format: by default it is in the PDF format, but it can be changed to some other format, specially when you are dealing with the images. The option “combine into single document” can be checked to take everything off the sheet feeder and put everything to a single document.

 Email article
Email article



