People like having several virtual desktops on OS X. and they like it, even more, they use them with simple keyboard shortcuts. So keeping in mind the liking of people, here are useful and practical ways adopting which you can use the virtual desktops in the best way.
What are Virtual Desktops?
The concept of Virtual desktops is hardly new. Virtual desktops are around us for relatively some time, particularly on Linux distributions. Now Microsoft has also added the concept of Virtual Desktop in most new Windows known as Windows 10.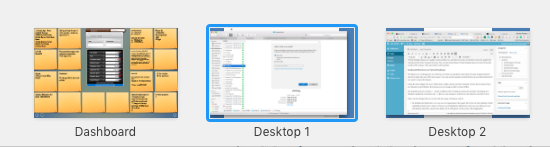
Virtual desktops Spaces are Apple’s personal take on, and they have been everywhere since the Apple had introduced the Snow Leopard in 2009. You can also found these Virtual desktop spaces in latest Yosemite and the OS X release. The users find it well and alive.
Keyboard Shortcuts on Virtual Desktops:
The Spaces are working great out of the box, but they can perform much better if some simple keyboard shortcuts make the user’s life much easier. You can use the mission control button on your Mac keyboard if you want to access the Spaces.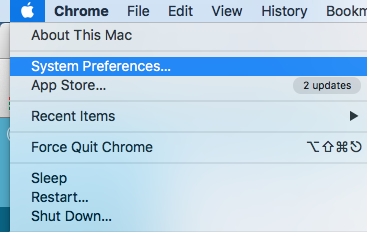
Using the three fingers the user will be able to slide upward on their trackpad. If your device doesn’t have any mission control button, that means you are using an older version of Mac.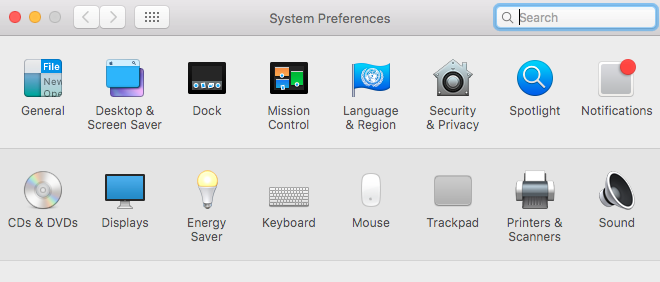
The default shortcut is Option + 1 which is different from Windows keyboard and after translating it to Windows keyboard, it becomes Alt + 1. But you can change it, and this can be whatever you like it to be.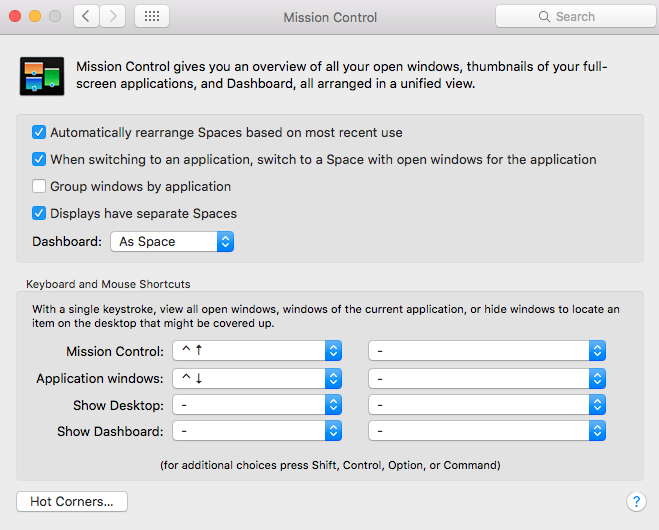
There are few things that you can do with the usage of mission control.
- By holding the Option key, you can see an X appearing in the upper left corner of each desktop, which explicitly permits you to close it. If you are not holding the Option key, then you can still move over the desktop and after a short-term delay, the X will appear on the screen. By dragging the applications, you can run them on the desktop wherever you like to drag them.
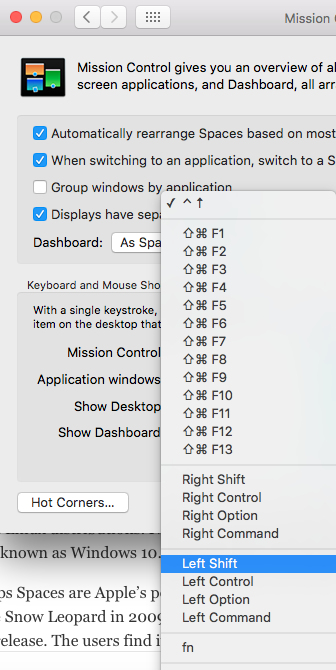
- If you hold the Option key, then you will be able to create a new empty desktop if you can hit the plus sign.
- If you need to cycle rapidly through your desktops, then continue to hold the Option key and click on your desktops. Or You can also hold the control key and use the arrow keys to cycle quickly through them.
Once you get the hang of Spaces, then they are very easy. As you can allocate the application groups to other desktops, the Spaces are very useful, and they also organize your workflow. If you want to flip rapidly through the desktops, then you can use the Control + 1 or Control + 2, or you can either use the three fingers to jab horizontally on the trackpad.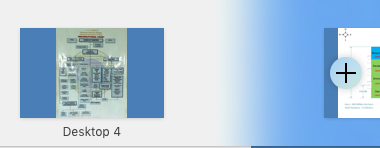
These keyboard shortcuts will certainly make your life easier on OS X systems.

 Email article
Email article



