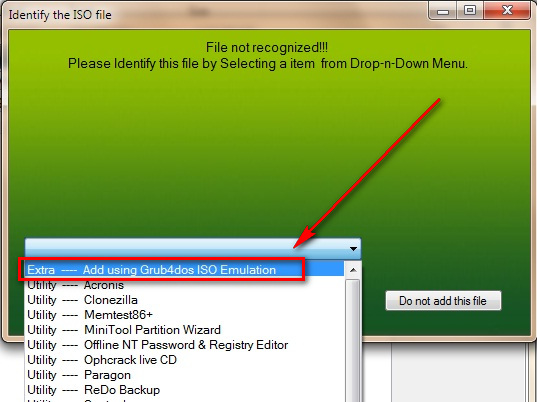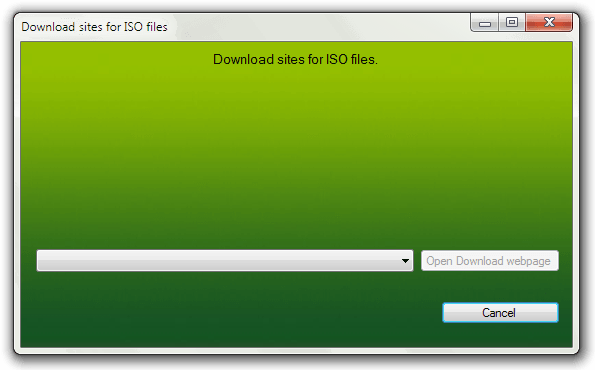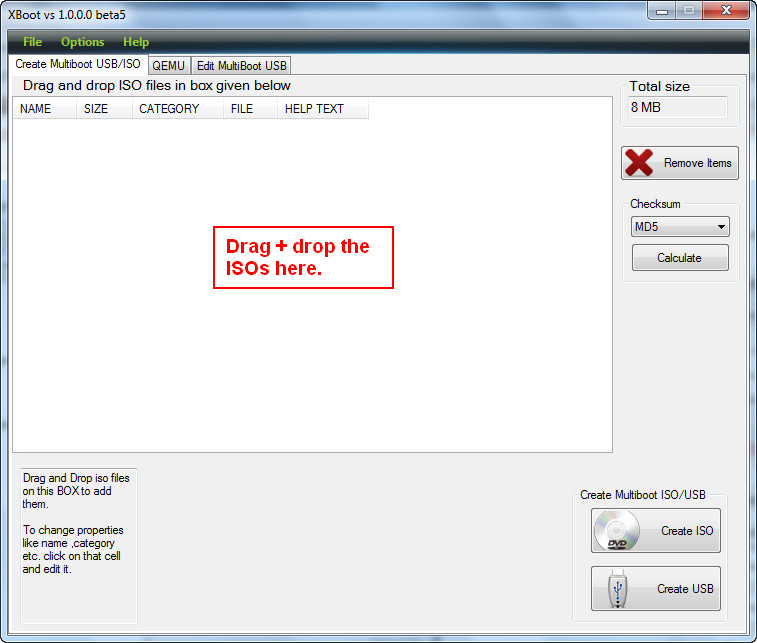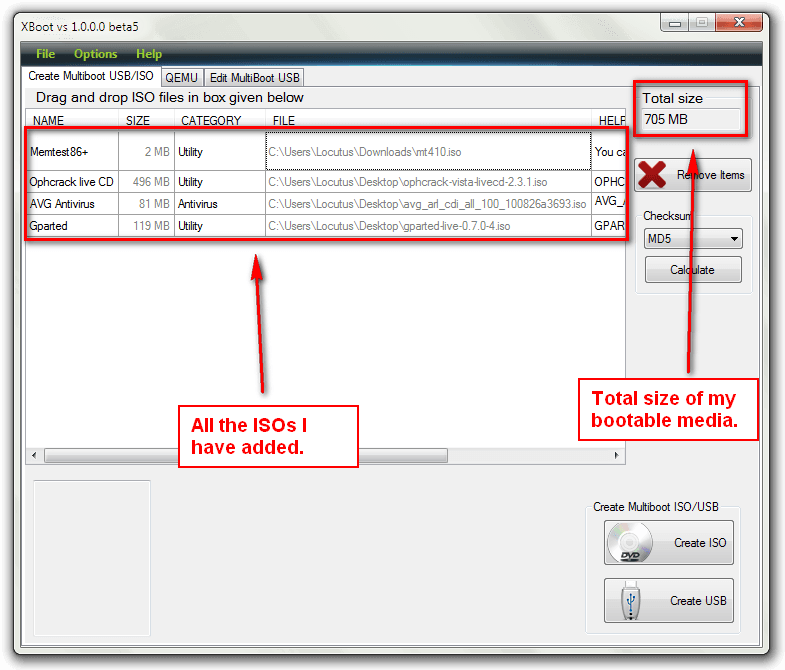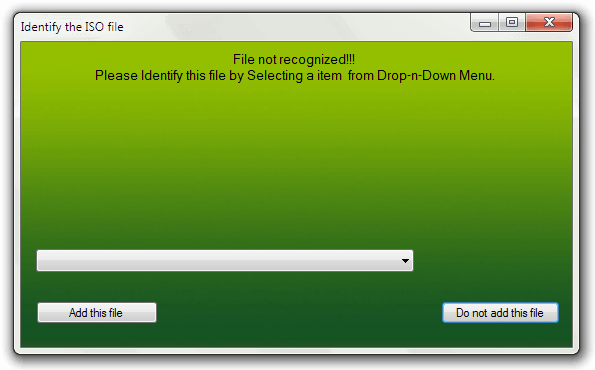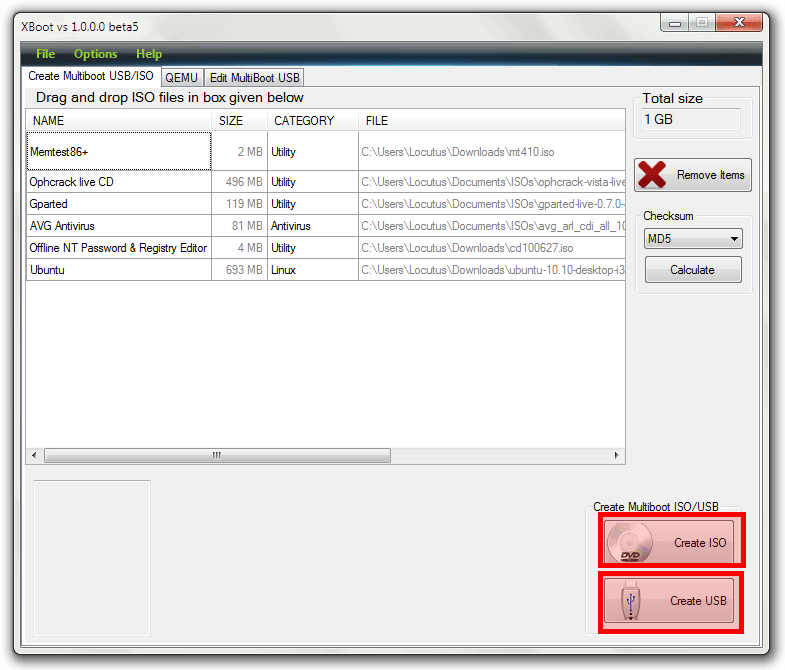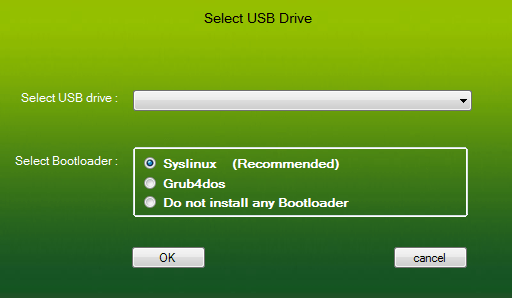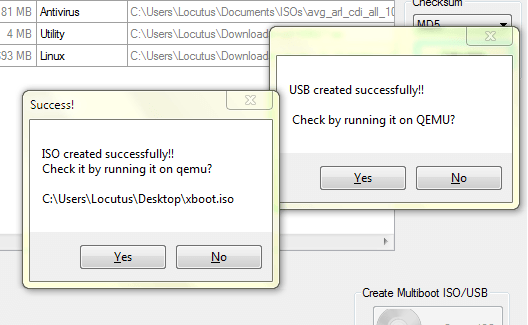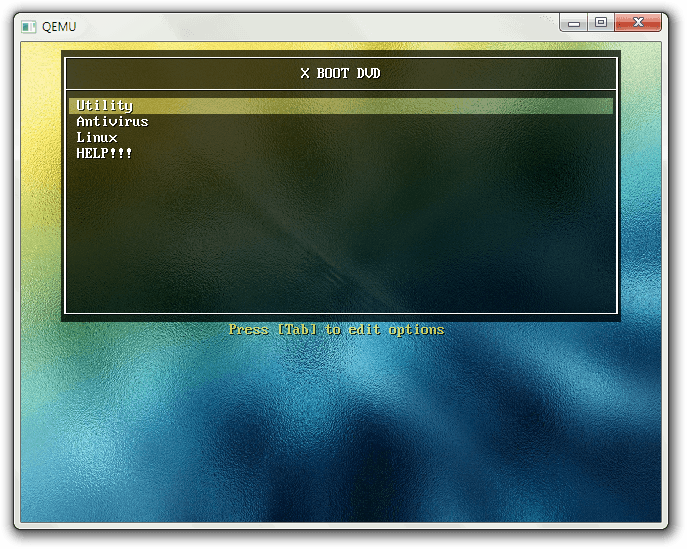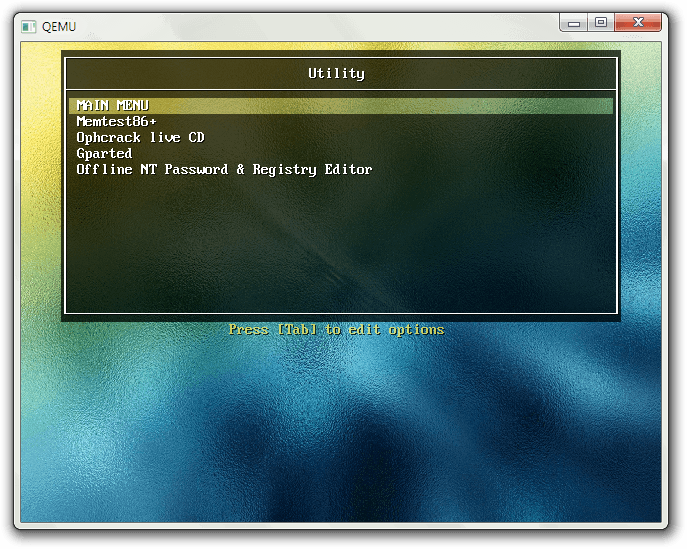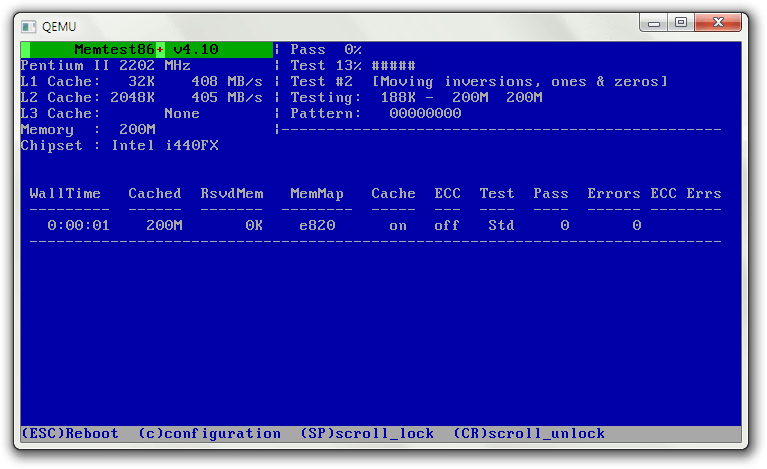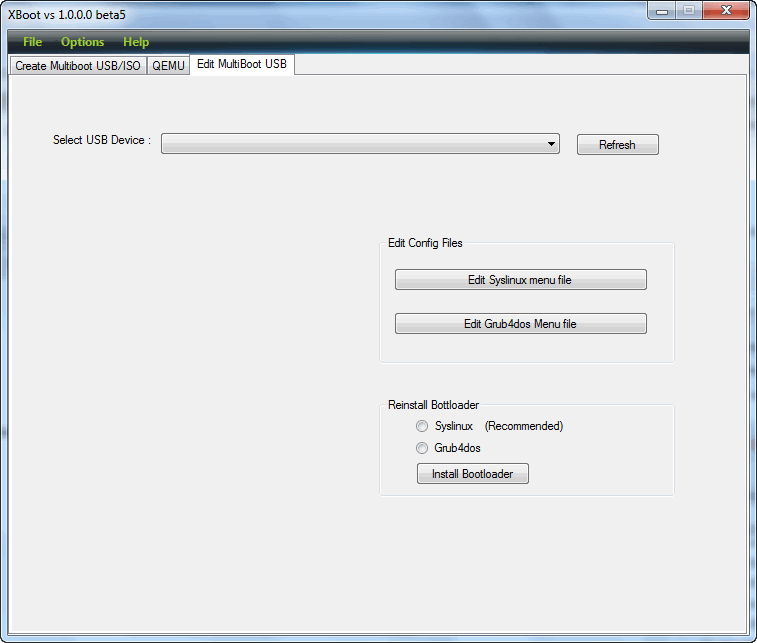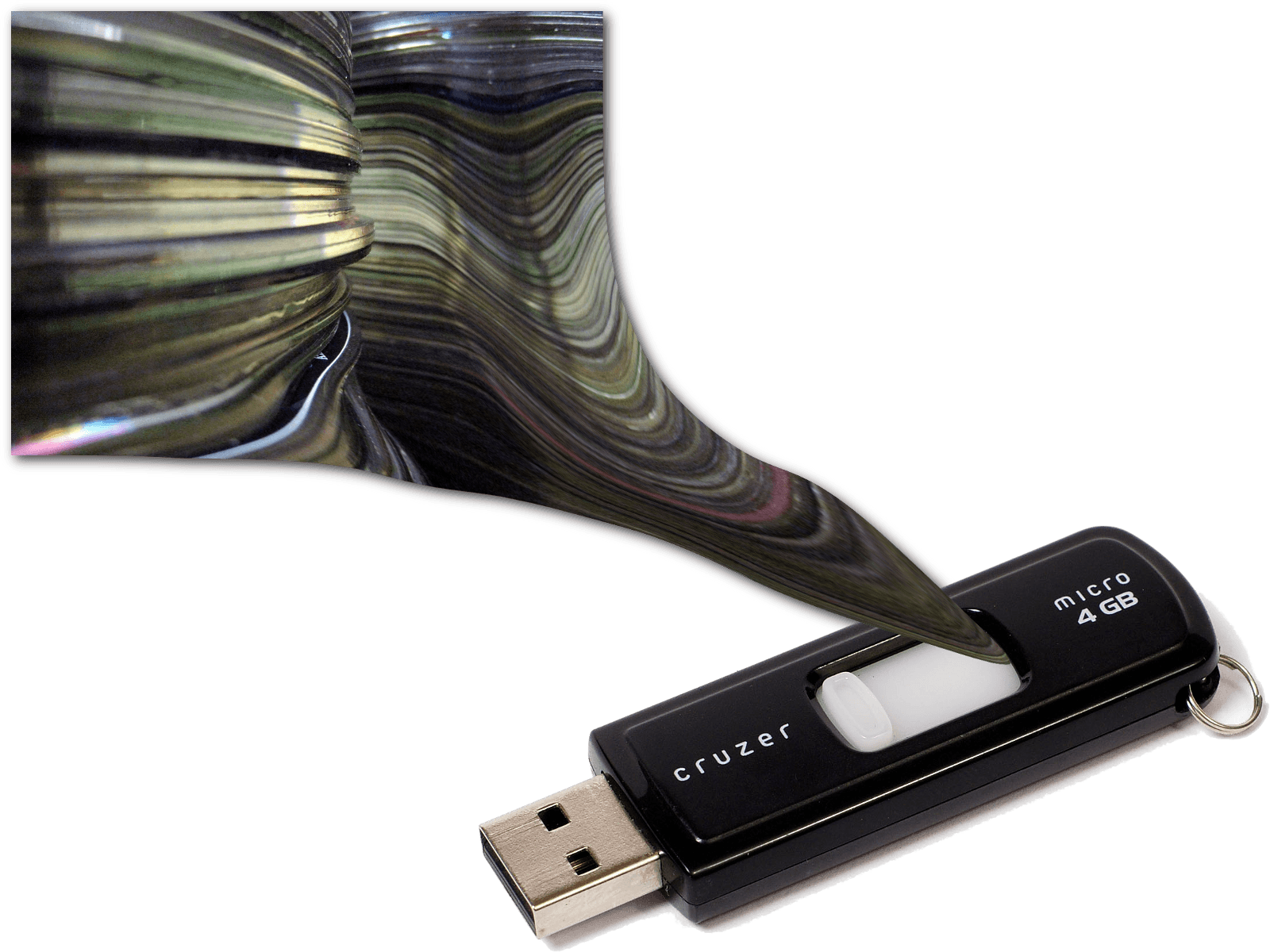 How many CDs, DVDs, and/or USB drives do you take with you when you go help someone with their PC? One? Two? Fifty-seven? Cut that number down with XBoot.
How many CDs, DVDs, and/or USB drives do you take with you when you go help someone with their PC? One? Two? Fifty-seven? Cut that number down with XBoot.
XBoot Overview
XBoot, a relatively new program created by an enthusiastic Indian programmer, is a portable tool that makes multi-ISO, bootable CDs/DVDs/USB drives a reality. In other words, XBoot allows users to put various different utilities, Linux distros, and disc-based Anti-Viruses on a single CD, DVD, or USB drive.
Unfortunately XBoot is not a general multi-ISO creating tool; it does not support any and all ISOs. XBoot has a select list of utilities/distros/AVs that it works with. However, the list may be limited but it is filled with goodies:
In addition to the officially supported ISOs, the developer has built in the ability for XBoot to use Grub4dos ISO Emulation to add non-supported ISOs:
(Screenshot by the developer.)
Creating multi-ISO, bootable CDs/DVDs/USB drives
Using XBoot is literally as easy as clicking. The first step to creating a multi-ISO, bootable CD/DVD/USB drive is having all the relevant ISOs downloaded. If you don’t know where to grab the ISOs, XBoot has a convenient built-in download menu that provides download links for most of the ISOs that XBoot supports (File -> Download):
Once you have all the ISOs you want to the create bootable media with, drag and drop all the ISO files onto Xboot:
As you add ISOs files they will be listed for you and the Total size number will display the expected size of the bootable media, allowing you to gauge how many ISOs you have based upon the size of your bootable media (i.e. if you plan on using a CD you will want to keep it under 700 MB, etc.):
If you add an ISO that XBoot doesn’t recognize, it’ll ask you for the ISO file’s type:
Once you have inputted all the ISO files you want, you are ready to create the bootable media. At that point you have a choice. You can either create an ISO, which you would have to burn onto a disc (CD, DVD, etc.) using a program like ImgBurn or Ashampoo Burning Studio 2010 Advanced; or you can create a bootable USB drive, which XBoot will do for you:
If you decide to create a bootable USB, you’ll be prompted to select your USB drive and pick the bootloader you want:
If you don’t know which bootloader to pick, leave it at the default Syslinux. After that, all you have to do is wait for XBoot to do its thing:
XBoot will prepare and copy the various ISOs onto your USB drive; you don’t have to do anything except wait.
On the other hand, creating an ISO is a bit more simple than a USB drive; there is no bootloader to pick nor drive to select. If you select Create ISO, Xboot will do its thing and automatically create the ISO file:
When XBoot is done, with either creating the ISO or USB drive, it will ask to conduct a check using QEMU:
QEMU is a basic virutalization emulator that comes built-in with XBoot; it will allow you to preview your bootable ISO or USB drive and make sure everything was properly inserted:
Through QEMU you can navigate through the menus and select the various ISOs you put on the bootable media:
You can even start some of the tools:
If you look closely, you’ll notice the emulated CPU is a Pentium II!
After you are satisfied with the QEMU check, you can close out XBoot. If you created a bootable USB drive you have nothing else to do except put that USB drive into action. If you created an ISO, you now need to burn that ISO onto a disc using a program like ImgBurn or Ashampoo Burning Studio 2010 Advanced.
Other Features
In addition to the already mentioned, one other feature of XBoot is the ability to edit a bootable USB drive after you have created it:
The editing does not involve editing the contents of the USB drive (I wish the developer adds in that feature in the future, though). The editing involves editing the menus of the USB drive – in a text editor – and/or reinstalling the bootloader. Unless you know what you are doing, it is probably best to avoid this editing feature until the developer makes it more mainstream-friendly.
Conclusion
XBoot is a super-easy way to make a multi-ISO bootable media. It allows users to combine many useful tools onto one medium as opposed to have multiple different discs or drives for each one. If you ever find yourself in a technological bind, having an XBoot-created multi-ISO bootable disc or USB drive can be very useful. You can grab XBoot from the following links:
Version reviewed: v1.0.0.0 Beta5
Supported OS: Windows XP/Vista/Win7
Requires .NET Framework 4.0
Download size: 5.9 MB
Feel free to share your favorite bootable tools/programs/utilities or other ways that you create mulit-ISO bootable media in the comments below.

 Email article
Email article