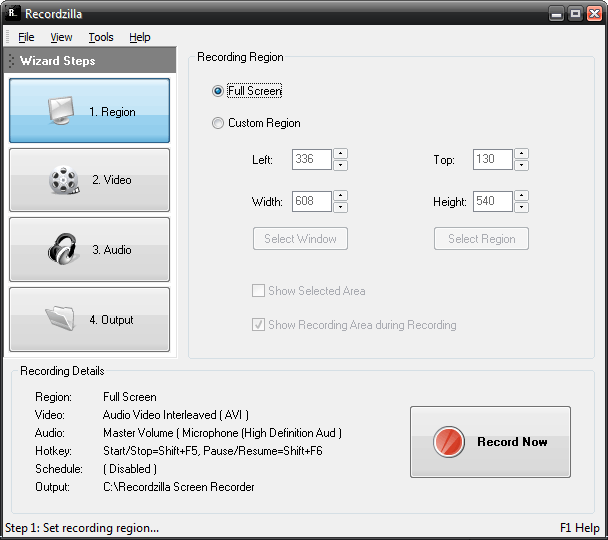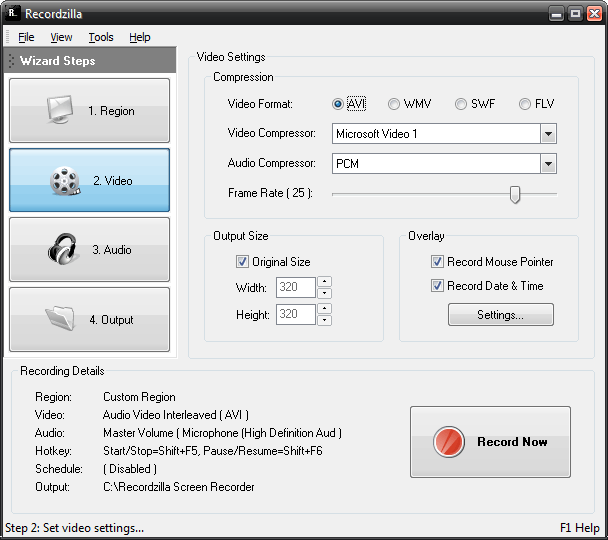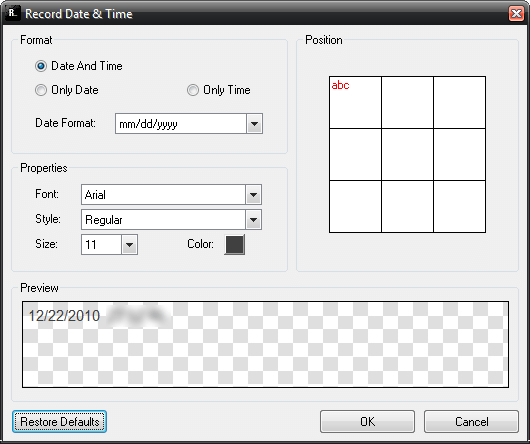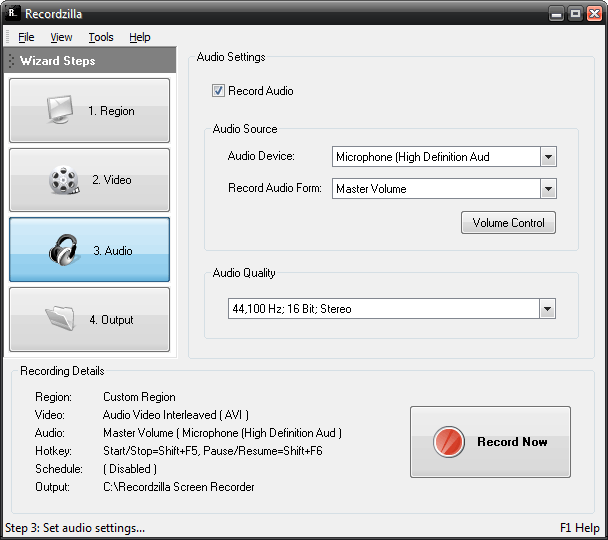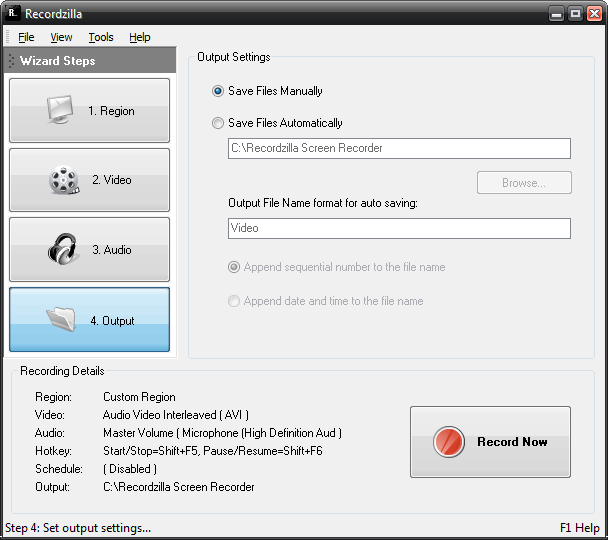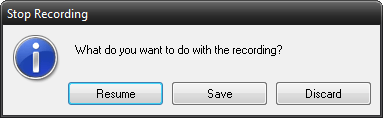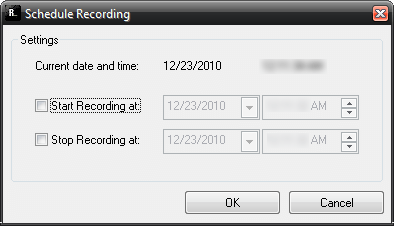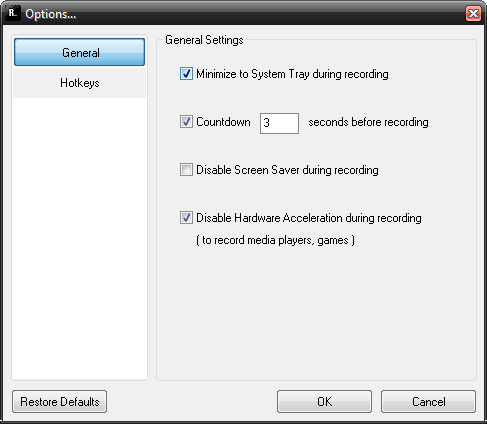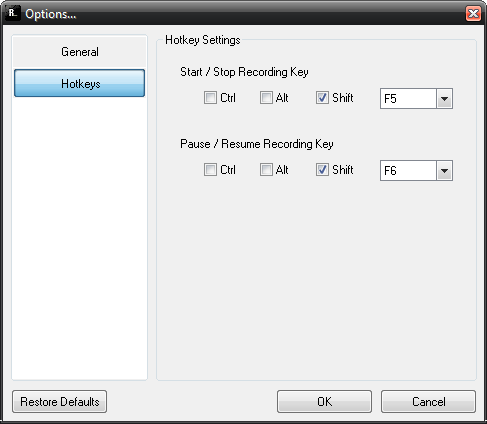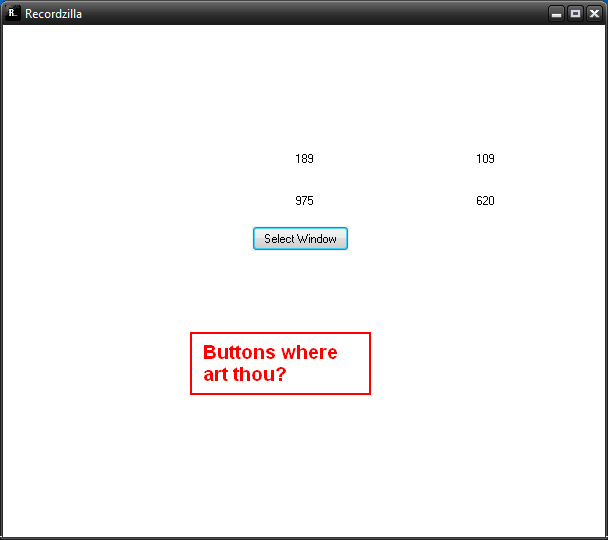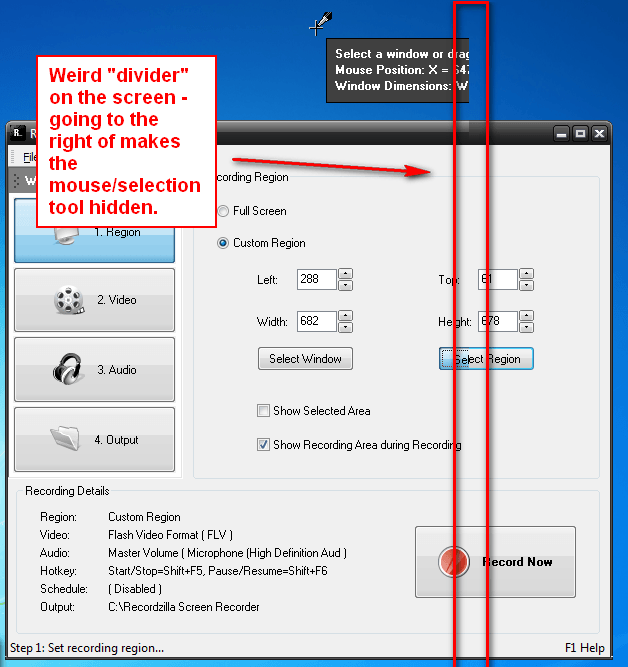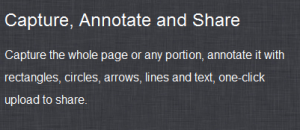{rw_text}Software reviewed in this article:
Version reviewed:
v1.0
Software description as per the developer:
Recordzilla is screen recorder software that lets you capture video, audio and pictures of anything you see on your computer screen and save it as video AVI, WMV, Flash SWF, or Flash FLV.
You can use Recordzilla to record the entire desktop, active windows, any portions of the screen, mouse cursor’s movement, menus, games, and even video with sound. You can also use Recordzilla to record from microphone to add narration to your recordings, or record what you hear from the computer speakers. Advanced features includes time stamp your videos, schedule a recording, hotkeys, adjust video resolution, size, and frame rate. Recordzilla is useful for creating training videos, presentations, demos, recording streaming video eg. Youtube, recording webcams from AIM, Skype, ICQ, MSN Messenger, Yahoo Messenger or capture movies from TV card, DVD, VCD.
Download size:
13.2 MB
Supported OS:
Windows XP and higher
Price:
$29.95 (USD)
{/rw_text} –>
{rw_good}
- Allows users to save recorded videos as AVI, WMV, SWF, and FLV formats.
- Allows users to record whole screen, a specific window, or a custom region.
- Can record audio from microphone or speakers.
- Allows users to select if they want to include the mouse cursor in videos or not.
- Has the ability to input date and timestamps on videos.
- Gives users the ability to set X second(s) countdown timer before the actual recording begins.
- Can turn off screensavers and hardware acceleration while recording.
- Output videos can be resized to a specific resolution or left at the recording region resolution.
- Has the ability to automatically save videos using a naming scheme.
- Has the ability to schedule recordings.
{/rw_good} –>
{rw_bad}
- Not 100% bug free:
- Users cannot click inside the recording region if “Show Selected Area” or “Show Recording Area during Recording” options are enabled.
- Does not properly record sound from speakers (at least not on my computer).
- …and more.
- Sometimes the popup window to resume/stop/discard video recording shows up behind other open windows.
- No feature to highlight mouse cursor and mouse clicks in videos.
- No video editing/modification features.
{/rw_bad} –>
{rw_score}
{for=”Ease of Use” value=”6″}Recordzilla itself isn’t a very complicated program; you select the recording region, set video settings, set audio settings, set output settings, and record. However, the bugs in the program will make you want to pull your hair out while using it… especially the one where users cannot click inside the recording region. Good thing I just got a haircut.
{/for}
{for=”Performance” value=”4″}The video quality of the videos Recordzilla records will vary depending on the video settings you set, but in general the quality is excellent. However, Recordzilla has a lot of bugs and it is missing out on some features like highlighting mouse cursor and mouse clicks.
{/for}
{for=”Usefulness” value=”5″}Hit or miss usefulness – some people will need to record screen, while others won’t.
{/for}
{for=”Price” value=”5″}Asking $29.95 for a basic video recording is asking too much. At best, this program should be priced at $20.
{/for}
{for=”Final Score” value=”4″}
{/for}
{/rw_score} –>
{rw_verdict}[tdown]
{/rw_verdict} –>
As the title of the program may imply, Recordzilla Screen Recorder is a screen recording program that allows users to record screen activity and export it as AVG, WMV, SWF, or FLV videos.
This is what Recordzilla’s main program window looks like:
Using Recordzilla is not too complicated; in fact it is fairly straightforward:
- Step 1 – Select recording region:
Users are allowed to either record full screen, or a custom region. A custom region can either be a window (you select a specific window) or a literal custom region that you select using a freehand rectangle tool.
If you decide to record a custom region, you have the options of
- Outlining the selected region with a red rectangle, so you know what you have selected (Show Selected Area);
- Showing that same red rectangle while the video is being record (Show Recording Area during Recording). The rectangle does not appear in the actual video; it is just there to remind you of the area you are recording.
- Step 2 – Set the video settings:
You can save recorded videos as AVI, WMV, SWF, or FLV formats. For AVI you have the ability to select the video and audio codecs/compressors that will be used and the frame rate; for WMV you have the ability to select the “profile” (aka quality) and the frame rate; for SWF and FLV you have the ability to set the bitrate and frame rate.
Furthermore, Recordzilla has the ability to resize output videos to a specific size (i.e. if the recording region is 800×600, Recordzilla can resize it to 400×200 if you tell it to) or leave it at its original size (i.e. the recording region size).
Lastly, Recordzilla allows you to pick if you want your mouse cursor to be included in the video or not, and if you want to insert a date and/or time stamp on the video:
- Step 3 – Set the audio settings:
The audio settings consist of you selecting
- If you want to record audio or not;
- What type of audio do you want to record;
- The audio quality.
Recordzilla has the ability to record audio from your microphone (i.e. whatever you say into the microphone while the video is being recorded), or the audio from your speakers (i.e. the sound you would hear). The Audio Device and Record Audio From are the two settings that allow you to select the source of your audio, with Audio Device being the “the sound card capturing device on your computer” and Record Audio From being the “recording source you would like to record from”. (The quoted text are word-for-word descriptions of these two options found in the program’s Help file.)
- Step 4 – Set output settings:
Recordzilla gives users the option to manually recorded files (i.e. you select the output location and file name after you are done recording) or to have Recordzilla automatically save recorded files. For automatically saving recorded files, users need to set the output location, and how the files should be named (a base + date and time stamps or a base + sequential numbering scheme).
- Step 5 – Record video. Hitting Record Now begins the process of recording the video. You are given a short time interval (3 seconds by default, but you can change that) between the moment you hit the Record Now button and the moment the actual video recording begins.
- Step 6 – Stop recording and save the video. When you are done recording your video, hitting Shift + F5 (you can change this hotkey) allows you to stop recording and save the video. (There is also a Shift + F6 hotkey that pauses video recording.) If you have Recordzilla set to automatically save videos, Shift + F5 will stop the recording and save the video. However, if you have Recordzilla set to manually save videos, Shift + F5 stops the recording and shows you a popup window asking you what to do next:
Aside from using the hokey, users can right-click on Recordzilla’s system tray icon to stop or pause recording. The same relation to automatic/manual saving settings applies with the system tray icon menu entries as the hotkeys.
Aside from the already mentioned, there are two other features of Recordzilla:
- The ability to schedule a recording (File -> Schedule Recording…):
- The program settings (Tools -> Options):
In particular, take note how via Options you can tell Recordzilla to enable/disable screensaver and hardware acceleration.
In regards to performance, Recordzilla performs well in two areas: Output video quality and recording audio from microphone. Output video quality and audio from microphone quality will obviously vary depending on the quality settings you set, but generally speaking Recordzilla makes excellent quality videos and the recorded sound is crystal clear. In other areas, however, Recordzilla fails… hard.
As already discussed earlier in this review, Recordzilla has the ability to record audio from microphones or from speakers. However the ability to record audio from speakers is bugged; Recordzilla cannot properly record audio from speakers. In fact, the option to select speakers audio is not even available from the previously discussed audio settings. Now the reason for this problem definitely is not that my computer hardware does not support audio recording from speakers because my computer does allow it; BB Flashback Express is able to record audio from my speakers flawlessly. The reason for this problem is probably that the developer of Recordzilla did not properly program Recordzilla to work with the many different sound cards out there, hence I am unable to record audio from speakers. (Other users can be able to record audio from speakers, depending on if Recordzilla is programmed to work with their hardware or not.)
Another major bug I found with Recordzilla is in regards to the recording region. As previously discussed, Recordzilla has two options for highlighting the recording region: Show Selected Area and Show Recording Area during Recording. These two options make it so a red rectangle appears around the region that you select and the region that is being recorded, respectively. Turns out that when either of these two options is available, users cannot click inside the red rectangle. In other words, if you have Show Selected Area enabled, you will not be able to click on anything that is inside the red rectangle while you make your region selection; if you have Show Recording Area during Recording enabled, you will not be able to click on anything that is inside the red rectangle while you record. (Keep in mind these two options are mutually exclusive, meaning you can turn one on and not the other. So potentially you could show the red rectangle while selecting a region – and not be able to click inside the region while selecting – but turn it off while recording and be able to click inside the region; and vice versa.) This bug is extremely annoying and essentially is a deal-breaker, rendering this program half-ish useless. The non-clickability problem does not occur when there is no red rectangle, i.e. you when you have one or both of the options turned off.
Furthermore, there are quite a few other bugs I have encountered too, although they are not as major as the previous two bugs and are fairly arbitrary in regards to when they occur:
- When selecting a window region for recording, a red rectangle appears as you move your mouse over recordable window regions; the red rectangle follows your cursor, highlighting the area that will be recorded if you select that specific window. Sometimes – quite frequently, actually – this red rectangle disappears leaving you with no clue as to exactly what region you are selecting.
- Once, after selecting a window region, the buttons on Recordzilla’s main program window disappeared:
I had to mouse over the buttons to make them appear. Fortunately, this bug only happened to me once but with Recordzilla’s track record in buggy-ness, I wouldn’t be surprised if it happens again.
- Once when trying to select a custom region (non-window), an odd “divider” appeared on my screen:
Going to the right of the divider made the mouse cursor disappear. I had to close and re-open Recordzilla to make this problem go away.
Similar to the previously mentioned bug, this only happened to me once but I wouldn’t be surprised if it happens again.
- While recording a custom region – and showing the red rectangle during selection and recording – I double-clicked inside the rectangle and the rectangle became a small box. (The double-click didn’t do anything else because, as I previously mentioned, there is a bug that doesn’t allow users to click inside the red rectangle.) The recording region was not changed; the video was still recorded in the region I told Recordzilla to. However, the small red box appeared in the video. This happened to me a couple of times.
Finally, although they are not bugs, the following are areas where I feel Recordzilla can be improved:
- Sometimes – not all the time – the popup window to resume/stop/discard video recording appears below other windows. This is annoying because users have to minimize what they are recording to stop and save the recording; while the actual popup window is not saved in the recording, the whole minimization action is potentially leading to a ruined video. The developer needs to make sure the popup window always appears as the top most window.
- The recording region marker (if turned on) does not go away after saving or discarding the video recording. While this functionality can be useful if a user discards the recording and wants to quickly re-record, I find this to be very annoying when saving the recording. I would like the developer to add an option that allows the user to control if they want the recording region marker to remain after saving or discarding video recordings.
- Recordzilla has no ability to highlight the mouse cursor and mouse clicks in videos. This is basic functionality that almost all video converters nowadays – even freeware ones – have; I don’t understand why Recordzilla does not. The developer really needs to add this in.
- Recordzilla has no ability to edit/modify videos after they have been recorded. Now, Recordzilla is a $29.95 app; so I am not asking for fully fledged video editing/modification capabilities. Rather, I would like there to be some basic editing/modification capabilities such as trimming off some video frames (i.e. doing something like trimming off the end of the video). Indeed, if a freeware program like BB Flashback Express can offer such basic editing/modifications capabilities, I don’t see why Recordzilla – a shareware program – cannot.
This review was conducted on a laptop running Windows 7 Professional 32-bit. The specs of the laptop are as follows: 3GB of RAM, a Radeon HD 2600 512MB graphics card, and an Intel T8300 2.4GHz Core 2 Duo processor.
{rw_freea}
{/rw_freea} –>
{rw_verdict2}Even if Recordzilla was 100% bug free and all its features worked as they should, I still wouldn’t recommend it because Recordzilla is a mediocre, basic screen recording tool; most freeware programs can do what Recordzilla can. As it stands, though, Recordzilla is not even 100% bug free; so I have no choice but to give it a thumbs down. If you need an excellent video recording tool, I highly recommend BB Flashback Express. BB Flashback Express is a terrific freeware video recorder, with many useful features; it wipes the floor with Recordzilla.
{/rw_verdict2} –>

 Email article
Email article