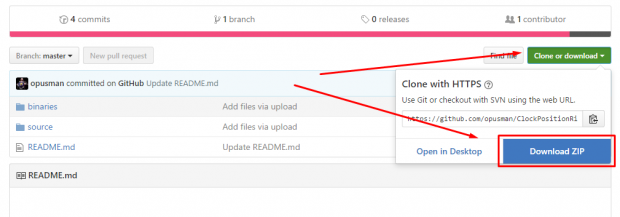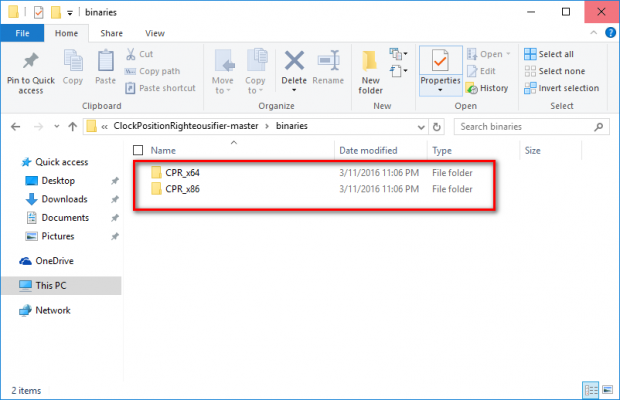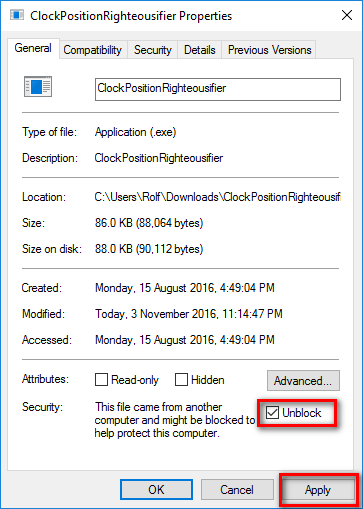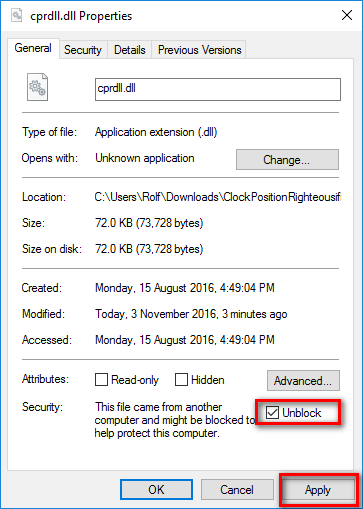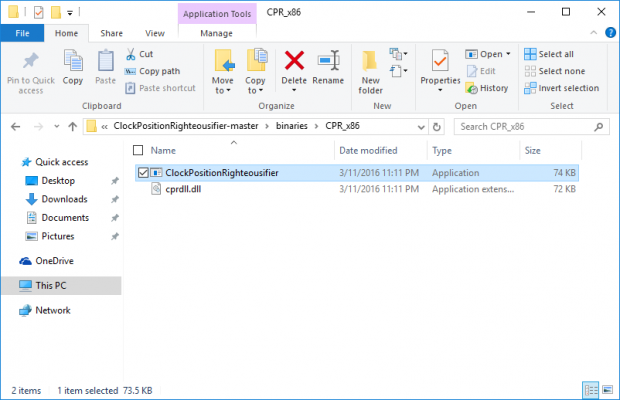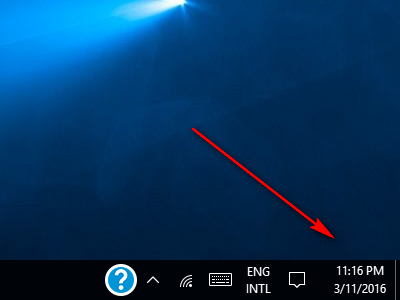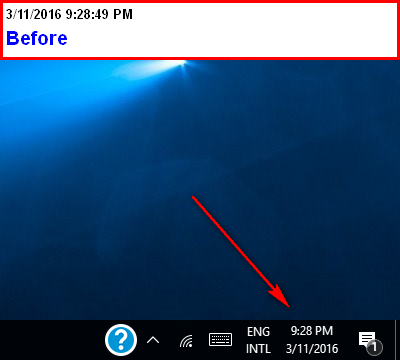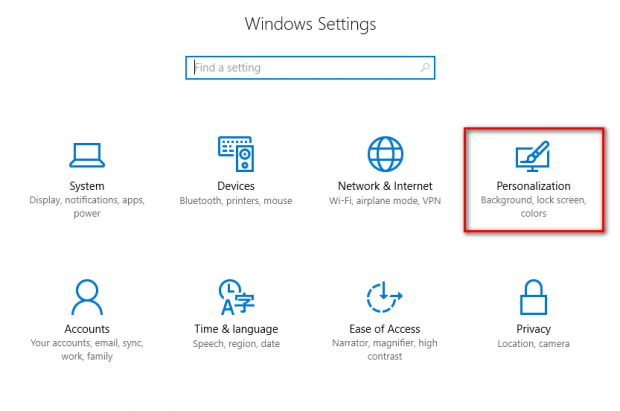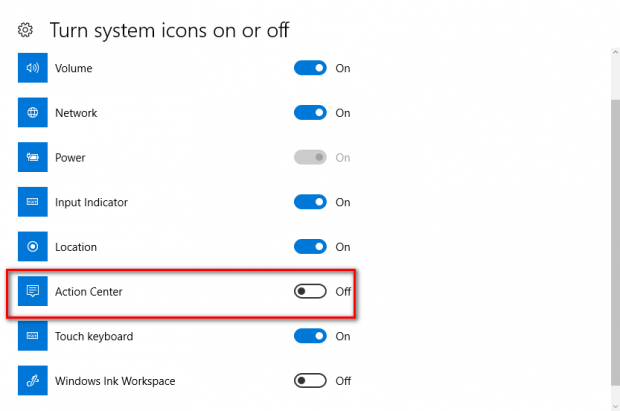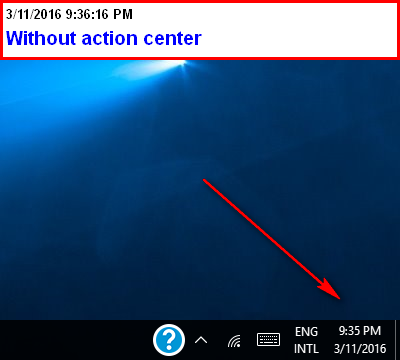The Windows 10 operating system comes with plenty of opportunities to adjusts its settings and design, but there are some things you cannot do from the built-in settings that you might wish you could.
The location of the Windows 10 clock in the taskbar is a feature that can be changed to an extent, but in doing so, you need to sacrifice the Action Center feature which then moves the clock over to the side. But what if you didn’t want to sacrifice the Action Center and you did want to have it in the taskbar still while moving the clock? Luckily there’s an app for that.
There are a growing number of apps out there for the Windows 10 operating system that allows you to tweak it in some excellent ways. The ClockPositionRighteousifier app is one of them. Specially made for moving the clock in the taskbar, the ClockPositionRighteousifier is your answer to having the clock all the way over to the far right side while still keeping the Action Center so you can continue to use it.
We run through how to have the clock and date at the end of the taskbar without removing the Action Center by using the ClockPositionRighteousifier app in the guide below. Additionally, we also run through how to remove the Action Center and have the clock at the end of the taskbar by using the built-in Windows 10 settings do you don’t need to install applications if you prefer it that way instead.
HOW TO CHANGE CLOCK LOCATION AND DATE IN TASKBAR IN WINDOWS 10
1. Download the ClockPositionRighteousifier.zip file directly onto the computer and extract the file to the Downloads folder.
2. Make sure you choose to download the right version for your operating system. For instance, if you have the 64-bit version of Windows then you need to download the one that says X64 and so forth.
3. Right-click on the ClockPositionRighteousifier.exe file and select Properties from the menu. When inside the Portieres, apply a tick in the Unblock box and then click on the Apply button followed by the OK button.
4. Right-click on the cprdll.dll file and select properties and apply a tick in the box for the Unblock option and then finish by clicking on the Apply button followed by the OK button.
5. Double-click on the ClockPositionRighteousifier.exe file to run the program.
6. And you will notice that the clock is not in the desired new location in the taskbar all the way at the end.
That is what you need to do if you are using the ClockPositionRighteousifier application for the Windows 10 operating system. For all of those who wanted to remove the Action Center instead, here is how you can do that:
In the example below, you can see that we have removed the ClockPositionRighteousifier app and the taskbar has the clock and date positioned in the standard location that everyone has when they are using the stock version of the Windows 10 operating system that comes with the Action Centered enabled.
1. Click on the Start menu and then select the Settings icon from the left side pane.
2. Click on the Personalization option once you are inside the settings.
3. Look for the Taskbar option in the left side pane and click on it.
4. Scroll down the option on the right side of the screen and click on the Turn system icons on or off option.
5. Scroll down the list until you see the one there is listed for the Action Center and toggle the switch to the off position.
6. You can check out the taskbar and see that the date and time are now positioned at the end of the taskbar, and the Action Center is disappeared.
In conclusion, that is how to adjust the position of the date and clock in the Windows 10 taskbar by using the ClockPositionRighteousifier application and the removal of the Action Center. Hopefully the date and time in Windows 10 are now in a more desired position for your personal preferences.

 Email article
Email article