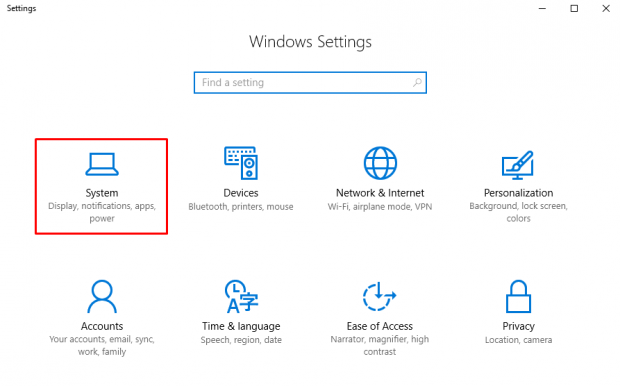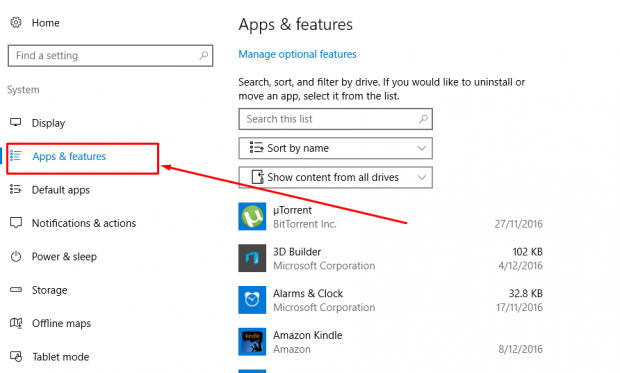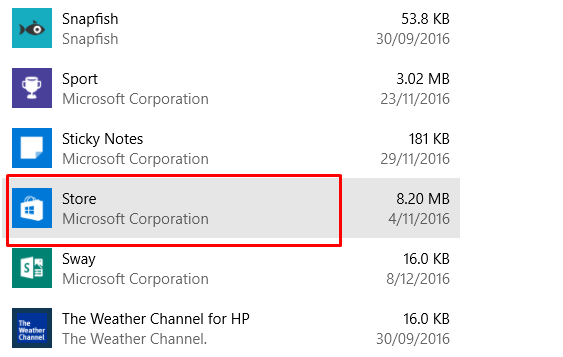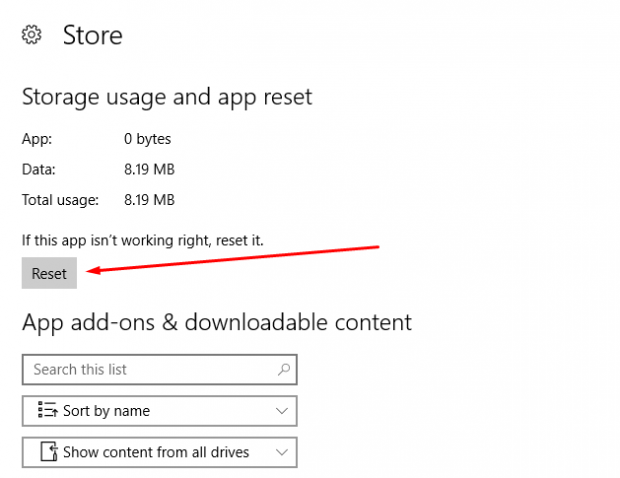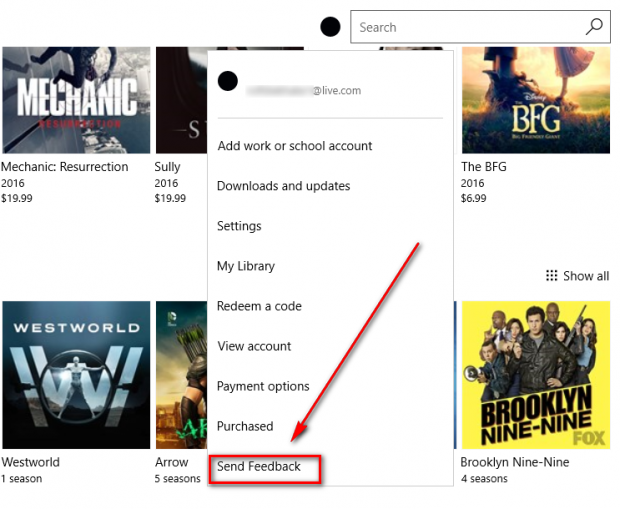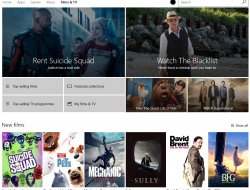 For some, their computers running on Windows 10 are used strictly for business. For others, the key cog to their time with the computer running Windows 10 is entertainment.
For some, their computers running on Windows 10 are used strictly for business. For others, the key cog to their time with the computer running Windows 10 is entertainment.
If you are someone who uses the computer with Windows 10 for either work or entertainment, then you might have spent some time in the Microsoft Windows Store app which is the gateway to all things that are available for you to install on the computer.
Every app that Windows has to offer—whether it be for fun or strictly business reasons—is available to install from this one Windows Store much like you have come to know your app stores on your phones. The Windows Store is just like any other app in that it gets updates just like any regular app would. It also has been known to see its fair share of problems.
The largest update to the Windows 10 operating system to date is the Windows 10 Anniversary Update. It brought about many changes that resulted in additional features, improvements for existing features, bug fixes and loads more.
One of the reasons that I love switching over to the anniversary update was because of the ability to adjust the brightness becomes available from the system tray without the need of swiping on the computer’s display—which in my opinion was a huge mistake that needed addressing. For some people, it might not have mattered, but for people who work in front of a computer for as many hours and see as many differing lighting environment changes as I do, having to do anything but click an icon in the system tray was always going to be less than ideal.
Another feature that was introduced with the Windows 10 Anniversary Update is the chance to start resetting Windows 10 apps to help flush out any issues that people may be experiencing with them. One of those apps that can be reset is the Windows Store itself.
How to reset the Windows 10 store application
Click on the “Start” menu that is identifiable by the Windows icon in Windows 10.
Click on the “Settings” gear icon from the left side pane that is immediately available after having clicked on the “Start” menu.
Click on the “System” button from the “Windows Settings” page.
Click on the “Apps & features” link.
Scroll down the list until you get to the application that is called “Store” which is, of course, the Windows Store. Once you have found the app, click on it.
Click on the “Advanced options” that is revealed after you click on the Windows Store app just once.
Click on the Reset button that is available under the “Storage usage and app reset” heading to reset the Windows Store application successfully.
If you are still facing some issues with your Windows Store, Microsoft gives you a chance to send in feedback so you can say your piece and let them know exactly how you feel about it and what needs addressing.
That is all you need to reset the Windows Store in Windows 10 so that any issues that you were facing while using the Windows Store application on your computer will hopefully now be gone.

 Email article
Email article