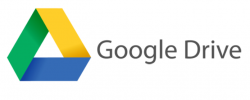 We often download files and web pages from the internet to our system. But to download files and web pages directly to Google Drive in Chrome you need to have a Google Chrome extension installed in your Chrome browser.
We often download files and web pages from the internet to our system. But to download files and web pages directly to Google Drive in Chrome you need to have a Google Chrome extension installed in your Chrome browser.
The Extension to Download Files and Web Pages Directly to Google Drive
The ‘Save to Google Drive’ extension is Google’s extension that allows you to download files and web pages directly to Google drive. With the help of this extension, you can save files directly to Google Drive and also save web pages as images and HTML files. If you’re using the “Google Drive Download Client,” you can download files and web pages to the download folder and it will automatically upload to Google Drive. The only problem with Google Drive Client is that you must have enough space in your system as the files and web pages will be directly saved to your system initially and then updated to Google Drive. Once updated to Google Drive, the files can be deleted from your system.
Steps to Install the Google Extension to Download Files and Web Pages Directly to Google Drive
To install the extension, you need to go to the web page “Save to Google Drive extension page” and click on the “Add to Chrome” button to add the extension to your Google Chrome browser. A confirmation window will be displayed asking you whether you need to install the option “Save to Google Drive.” Click on the “Add Extension” button.
After the installation is over, the “Save to Google Drive” extension is added to the toolbar and is displayed at the top right side of the web page.
Settings in Google Extension to Download Files and Web Pages
Before starting to use the Google extension, you need to make some changes in the settings. Right click on the Google extension and select “Options.” The options will be displayed in a separate tab. By default, the extension is set to save the files and web pages to the main Google drive. If you wish to change the default settings, click on the option “Change destination folder.” Now, navigate and choose a folder where you want to save the downloaded files and web pages.
By default, saving to Google Drive will save the web pages as a single image. You can make changes to the format of the image file when it is saved to your Google drive. If you’re downloading Google files and comma separated files, you can save them as Google Docs in the Google Drive, however, you need to check the box “Convert saved link to Google editor format.”
After saving the changes, the next step is to download files and web pages to check if it is working correctly. By right clicking on the download link, you can select the option to save to the Google Drive. When doing it for the first time, the extension will ask you for a confirmation. Just click on the “Allow” button in the popup window and you can see the files and web pages getting downloaded.
You can rename the downloaded files and web pages based on your need by going to your Google Drive. With Google Chrome providing the option to download files and web pages directly to your Google Drive, it is now easy for people to download whatever they want from the internet without bothering about the space crunch in their system.

 Email article
Email article



