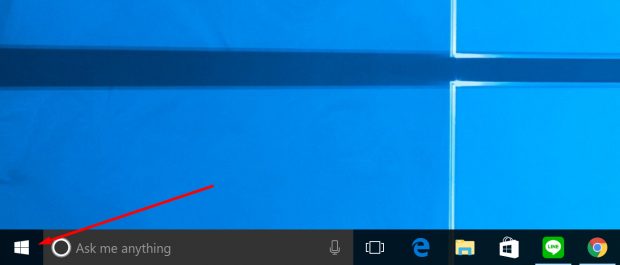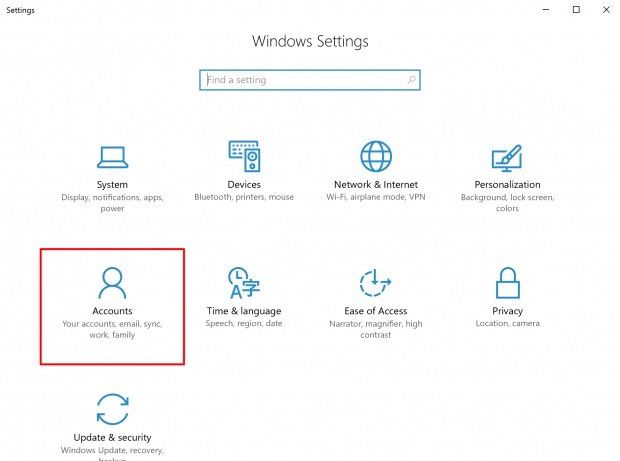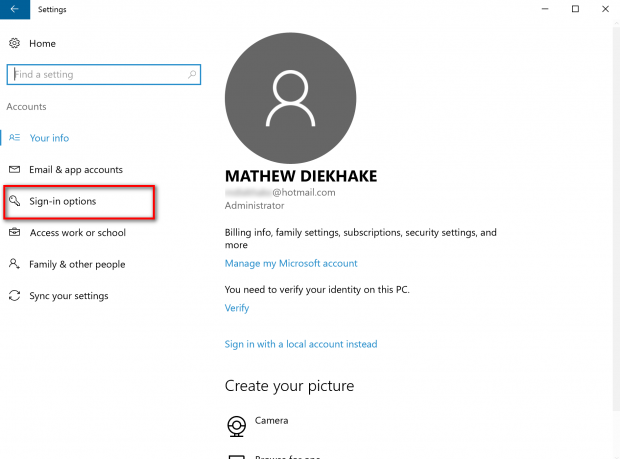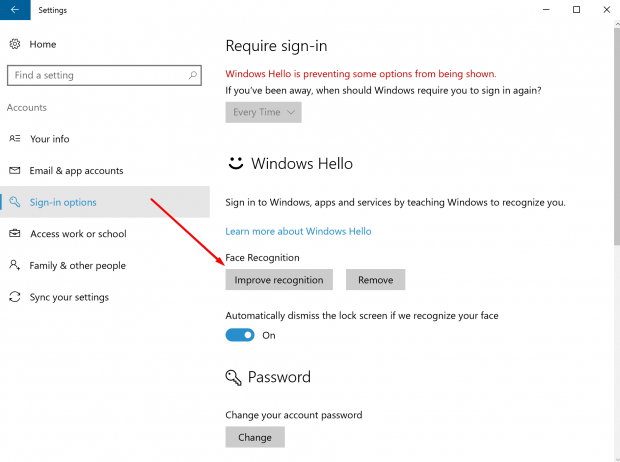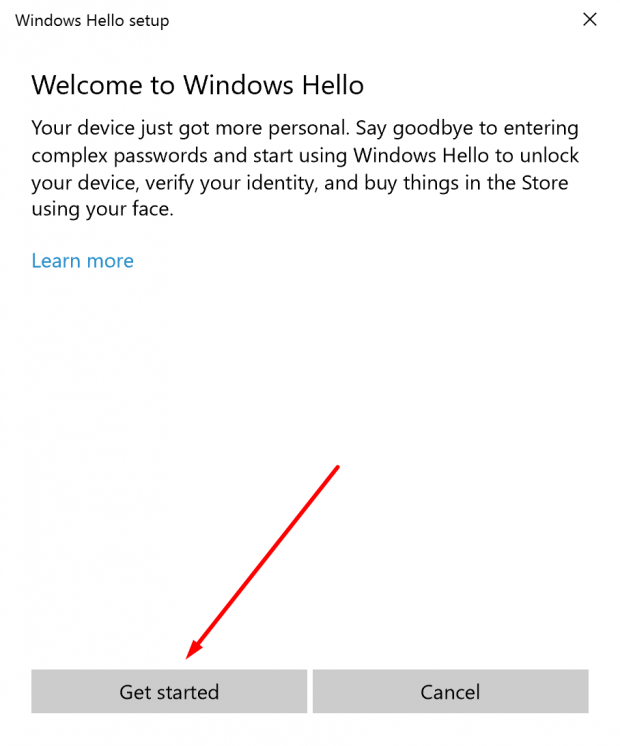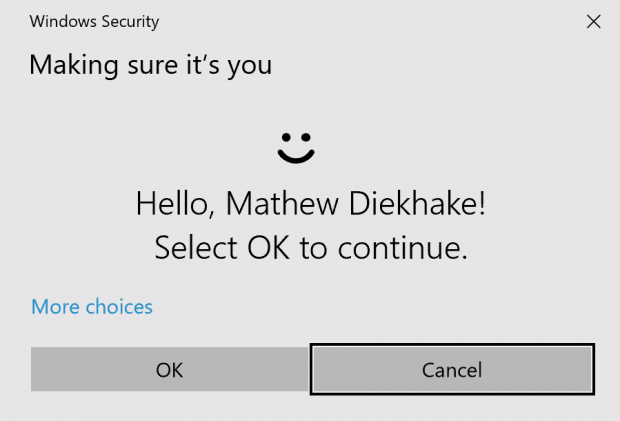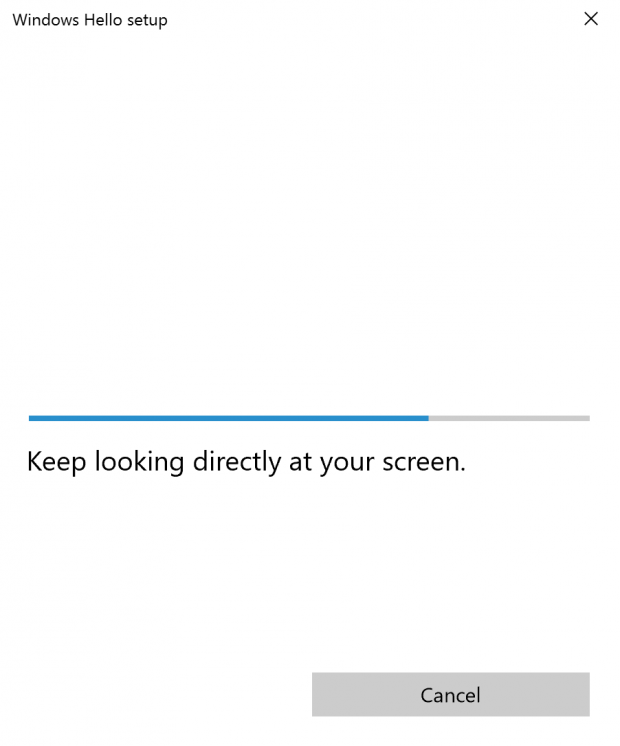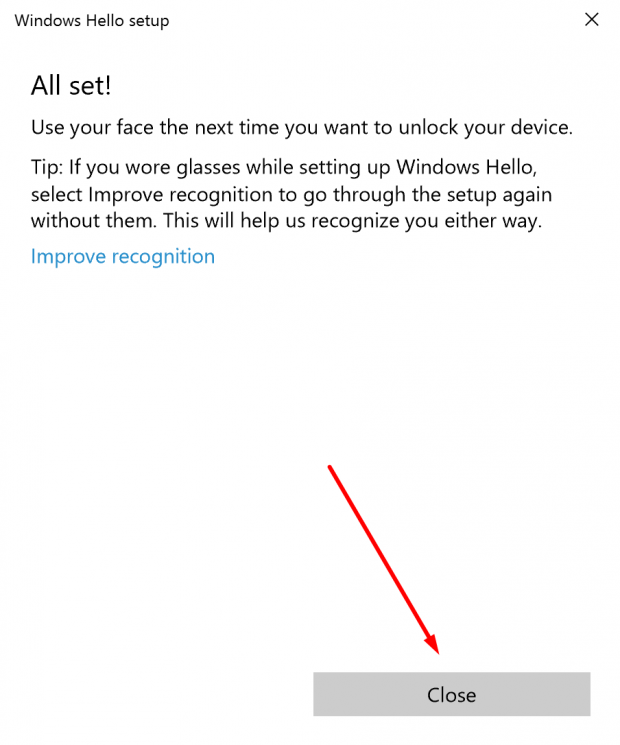If you are anything like I am with my Microsoft Surface Book, you will have gladly setup the Windows Hello feature during the setup process soon after unboxing the gadget because the idea of not having to enter a password anymore every time you turn on your laptop sounds too pleasant to turn down.
The Windows Hello facial recognition feature allows people to put their mugs in front of the screen and the webcam then does its thing to detect that it is you sitting in front of the screen and then logs you in that way without the need of you so much as lifting a finger.
Windows Hello is a new feature that arrived with Windows 10. The problem for some people is that it isn’t always available for every device out there, so if it’s important to you then you need to do some research and find out the devices that have it.
If you—like me—did manage to buy a device that comes with the Windows Hello feature and you set it up, but it doesn’t seem to be recognizing your face very well, and as well as you’d hoped, there is something you can do about it. The Windows Hello feature lets you set it up again, so it takes another good look at your face, and that should be enough to fix the problem.
Improving the facial recognition with Windows Hello
Click on the “Start” menu from the left-hand side of the taskbar.
Click on the “Settings” gear icon that is available from the left-hand side pane in the “Start” menu.
Click on the “Account” icon from the “Windows Settings” page.
Click on the “Sign-in options” from the left-hand side menu.
You then get the feature related to your signing in experience available from the right-hand side of the screen, including the Windows Hello feature that we want to adjust. Click on the “Improve recognition” button in the Windows Hello section.
Click on the “Get started” button from the “Welcome to Windows Hello” setup screen (or you can click on the learn more link if you really want to learn more about the feature first and it opens up a new Windows with information coming directly from the Microsoft website relating to your Windows Hello experience.)
Make sure your face is now squared up with the front of the computer’s screen and then click on the “OK” button from the screen that says you need to click on the OK button to continue.
Keep looking at the screen because the software is currently analyzing your face.
Wait until you get to the “All set!” screen where you then need to click on the “Close” button to shut the Windows Hello setup wizard down.
Your Windows Hello experience should now be much better than it was before. If you are still having issues with it, then try doing it again and adjusting the angle of your face accordingly. For example, if it isn’t managing to detect your face very well when laying down, try tilting your head slightly to that same side and see if that helps.

 Email article
Email article