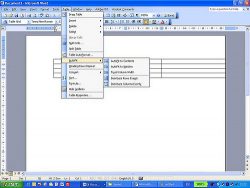 Have you created complex documents in Word that need you to nest a table within a table? There is no doubt that tables are one of the best ways to arrange your data and make your document look professional. If you’re not aware of how to nest a table within a table in Word then let’s have a look on how it is done.
Have you created complex documents in Word that need you to nest a table within a table? There is no doubt that tables are one of the best ways to arrange your data and make your document look professional. If you’re not aware of how to nest a table within a table in Word then let’s have a look on how it is done.
Benefit of a Nested Table in Microsoft Word
A nested table helps to make your document more readable and gives a professional look to your word file. By adding a nested table, more whitespace is added that make images and text inside the table more readable.
Steps to Nest a Table within a Table in Microsoft Word
Insert the Main and Second Tables: The first step is to insert the main table. After inserting the main table, enter the text you need in the table. Now, keep the cursor where you want to nest a table within a table. Insert another table and it will be placed exactly at the same place where you kept your cursor.
After successfully inserting the table within a table, you will notice that the border of the nested table is close to the first table or even overlapping. So, to fix this, you need to make some adjustments. Let’s see how to do that.
Adjust the Margins: Before you expand the margins to the nested table’s edges, we need to remove the nested table. To remove the nested table, either click on the nested table and press the delete button. Or, just press “CTRL + Z” to undo the process.
Now, keep the cursor on the main table to expand the margins of the main table so that there will not be any issues when we insert the nested table again. Go to the “Layout” tab and select “Properties” from the table section. Then, from the Properties, you need to click on the “Cell” tab and then click on the “Options” button that is present in the table properties window.
A new popup window will be displayed. Now, for “Cell Margins,” uncheck the option “Same as the Whole Table.” When you uncheck the option, all the other options like Top, Bottom, Right and Left boxes will be enabled for editing. By default, for top and bottom, the values are 0 and for left and right, the values are 0.08. You need to change these values. Edit all the fields and make them 0.1. Now press the “OK” button. Press the “OK” button again in the table properties window and go back to your main table.
Insert the Nested Table: Now, keep the cursor again where you want to nest a table within a table and insert the nested table. You can see that after successful insertion of the nested table, it is placed nicely with no overlapping issue. In this way, you can successfully nest a table within a table in Microsoft Word.
Conclusion
Inserting tables is a good way to manage your text and images in the Word document. Microsoft Word does provide you with the option to nest a table within a table in Word so that you can manage everything more professionally.

 Email article
Email article



