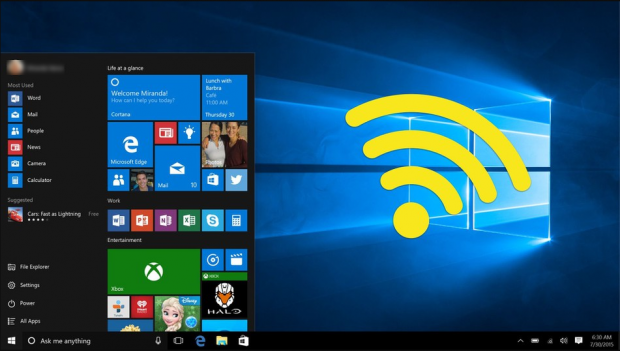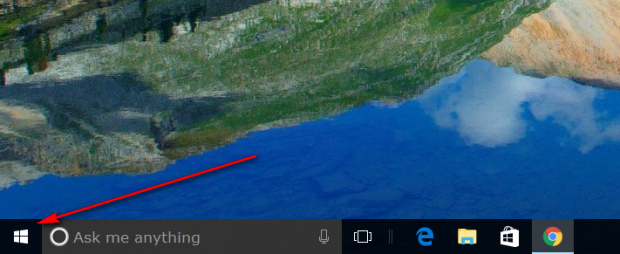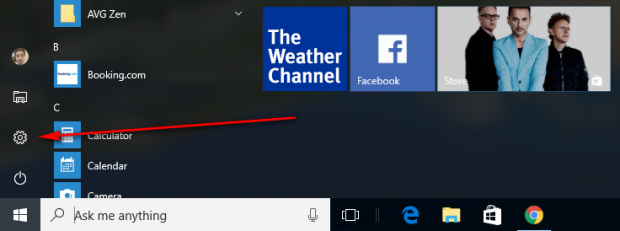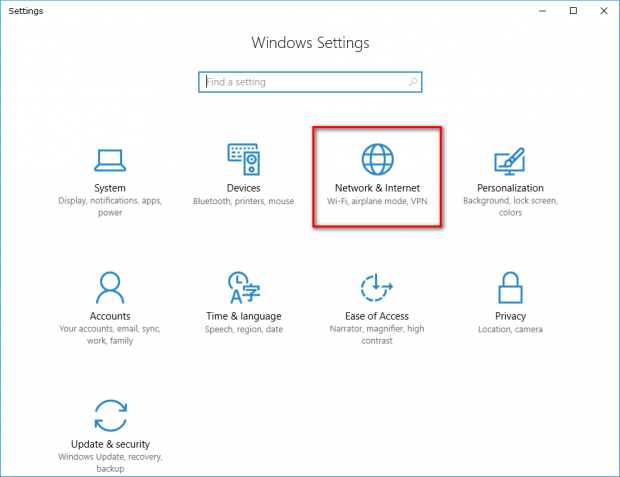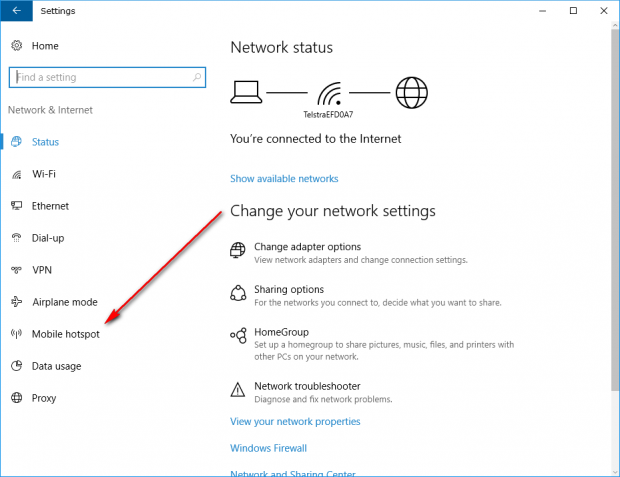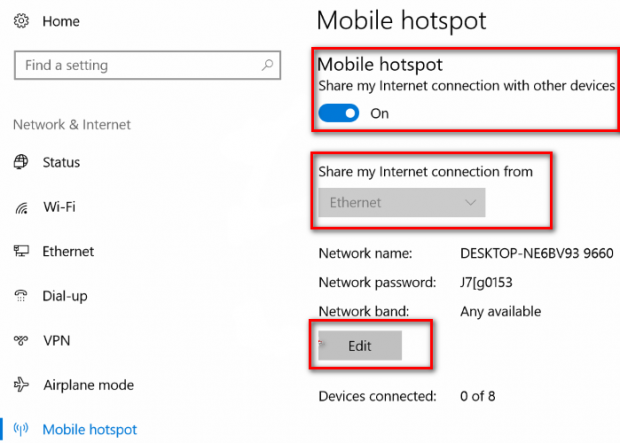Windows 10 comes with a neat feature that allows you to share the Ethernet connection over WiFi to other devices.
By sharing the Ethernet connection over WiFi, you are allowing multiple devices to connect to the network without having to use a wireless router. It’s a handy feature if you don’t have a wireless router or if you don’t wish to share an Ethernet connection very often.
In most cases, people wishing to share internet connections will invest in a wireless router. However, there are occasions when you like your current setup without a wireless router and unfortunately it has let you down through no fault of your own i.e, you are suffering from network issues with one of your devices. Additionally, you might have run out of data and want someone else to let you onto their network until you get some more.
All versions of the Windows 10 operating system allow you to connect up to 8 devices at once via the mobile hotspot feature. What’s more, the mobile hotspot allows you to set up a password for it also.
Whatever your set of circumstances, here is what you need to share the Ethernet connection over WiFi in Windows 10:
How to share Ethernet connection in Windows 10
Click on the “Start” menu from the far left-hand side of the taskbar.
Click on the “Settings” gear icon from the “Start” menu’s left side pane.
From the “Windows Settings” screen, click on the “Network & Internet” button.
Click on the “Mobile hotspot” option from the “Network & Internet’s” left side pane.
Underneath where is gives the “Mobile hotspot” heading, make sure that the “Share my internet connection with other devices” is turned on.
Next, from the “Share my Internet connection from” drop-down menu, select the “Ethernet” option so it is being displayed by default. (If you don’t see the option to select the Ethernet from the drop-down menu, it’s because there is not currently an Ethernet cable connected to the computer. You know that’s the case if it is only showing WiFi as the option for you to choose.)
Once the Ethernet connection is running, the Windows 10 operating system automatically detects it. If that has not happened, then you can click the drop-down menu and choose the Ethernet option.
Windows 10 assigns a name and password for the mobile hotspot automatically. However, you can click on the “Edit” button and change the name and password if you need. (People connecting to the mobile hotspot need to enter the name and password before they can connect. If you don’t want someone connecting and you know they know the name and password, here is your chance to set a new password and share it again with the people you want connecting only.)
Directly beneath everything above is the heading “Turn on remotely.” Somewhat strangely, Windows has chosen to have this option turned on by default, which means that people can choose to turn on the WiFi hotspot from another device and start using your Internet connection if they know your network name and password. To eliminate the risk of people using your WiFi, you should turn this option off unless it makes sense for you to have it on.
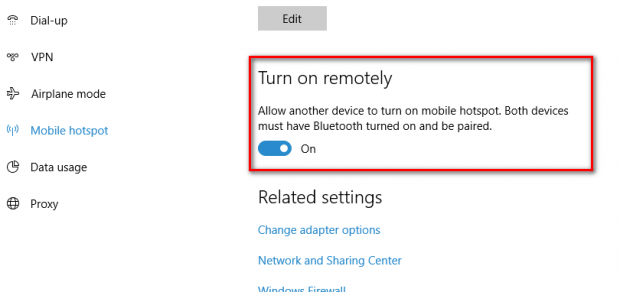
The Ethernet connection is now being shared over WiFi on your version of the Windows 10 operating system.

 Email article
Email article