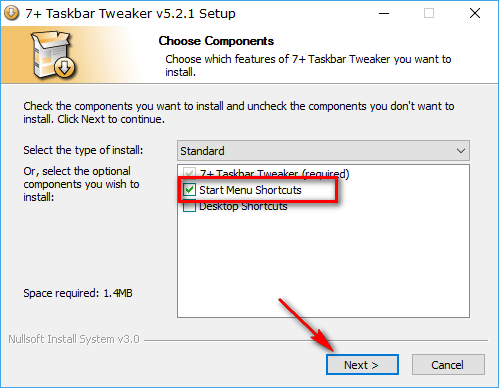You might not be aware of it, but if you look on the far right-hand side of the taskbar in Windows 10, there is a white line just past the Action Center. If you click the mouse or touchpad on that white line or to the right of it, it takes you to the desktop. This is called the “show desktop button” in Windows 10. This feature has been around since Windows 7 and has since been available in every version of Windows to date.
The idea behind the show desktop button in Windows 10 is to allow you to close whatever you have open at the time so you can show the desktop without having to minimize or close it. There isn’t much difference between clicking the “Minimize” button on the browser window or the “Show desktop” button if you want to hide something quickly, and there is also a hotkey combination of Windows key + D that can close the open window to show the desktop and open the window again. Where the Show desktop button shines is when doing tasks outside of a web browser and you don’t have any options to minimize the programs. No matter what program you have open, it can be minimized to a taskbar icon by clicking the “Show desktop” button.
When Windows 8.1 was released, many people had gotten used to what Windows 8 was like and wanted to remove the Start button again. They found out the way to do that was with the 7+ Taskbar Tweaker program. Well, that same Taskbar Tweaker program also can remove the show desktop button in Windows 10.
How to remove show desktop button from taskbar in Windows 10
Download the 7+ Taskbar Tweaker program that works for Windows 10.
Double-click on the file after the download completes and then the 7+ Taskbar Tweaker setup wizard launches on the desktop.
The first thing you need to do from the setup wizard is choose the components as there are two of them: Start Menu Shortcuts and Desktop Shortcuts. All you need to do to make changes to the taskbar is to make sure that the “Start Menu Shortcuts” option is selected and then click on the “Next” button at the bottom.
The next part of the setup wizard lets you choose where you want to store the 7+ Taskbar Tweaker program on the computer. By default, this is going to be the Users/Your profileAppData/Roaming/7+TaskbarTweaker path, but you can change that if you prefer by clicking on the “Browse” button and then browsing to your preferred location.
Click on the “Install” button after you have chosen your download location and then the program installs on the computer.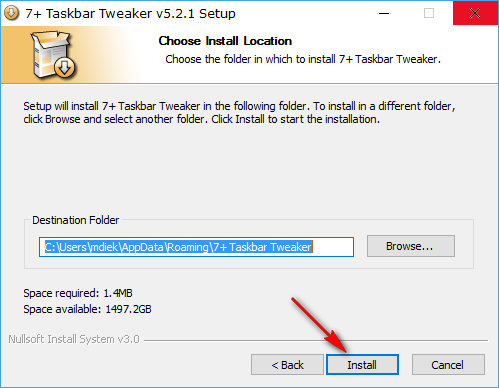
You then get to the completion screen for the 7+ Taskbar Tweaker program. It gives you a couple of options: to launch the 7+ Taskbar Tweaker after closing the installation wizard and having the program run each time you turn on the computer.
You should deselect the bottom box so that this program does not run when turning on the computer each time.
When done, click on the “Finish” button.
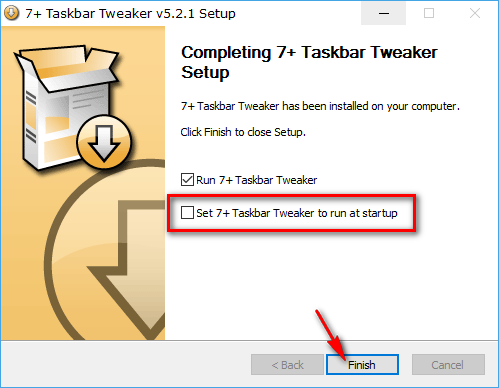
When the 7+ Taskbar Tweaker program launches, look down to the bottom right-hand side in the Other section and select the checkbox that is available for the Hide the Show desktop button, so the white line in the taskbar is now removed. (You will notice the change instantly even without confirming anything, so you can select and deselect this box so you can see the difference between the two without having confirmed anything.)
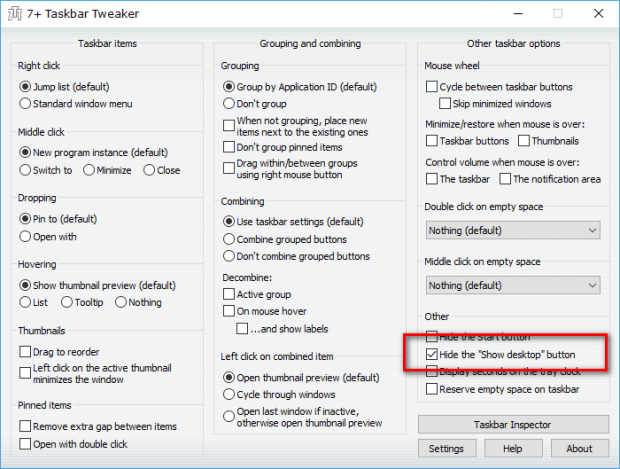
The Show desktop button is now removed from the taskbar in Windows 10.

 Email article
Email article