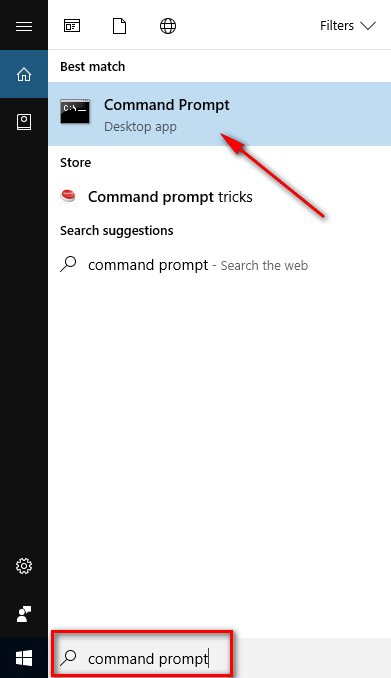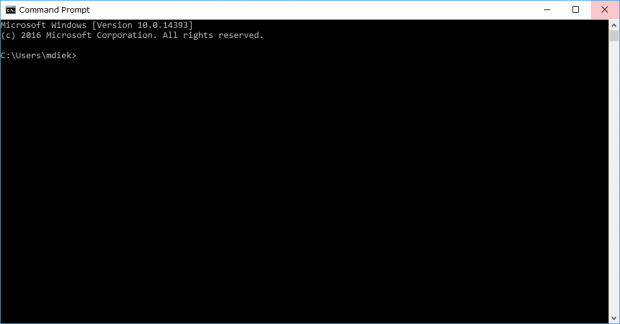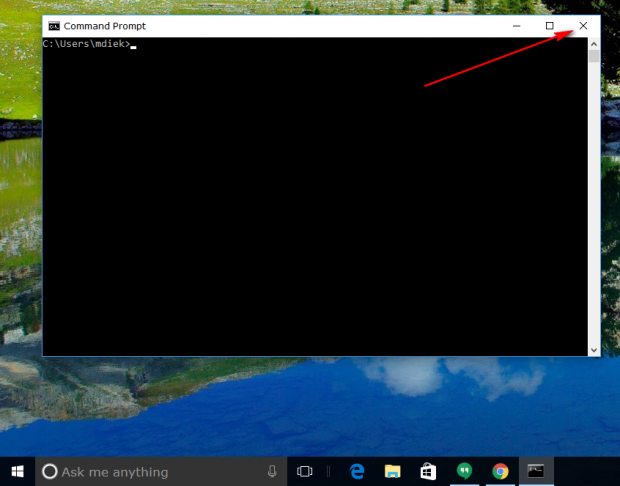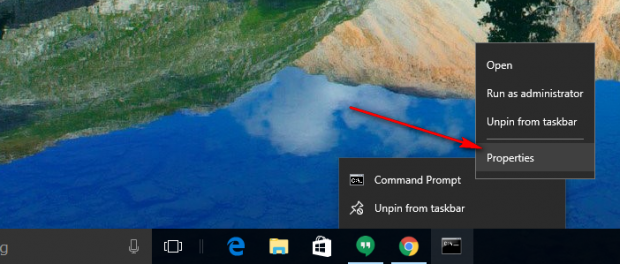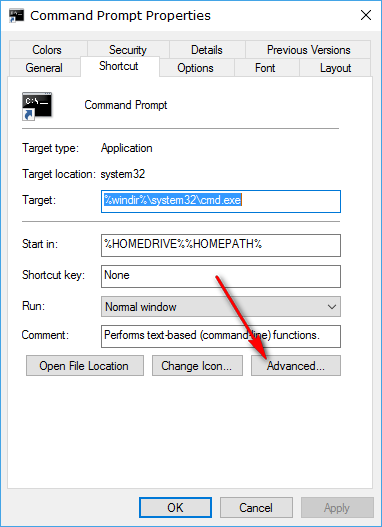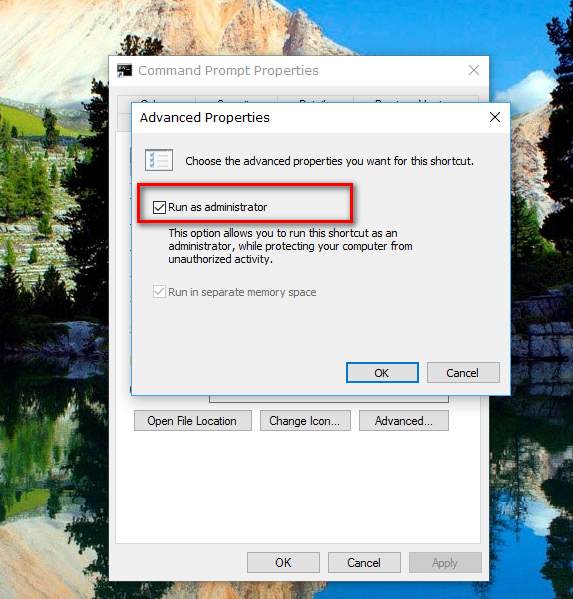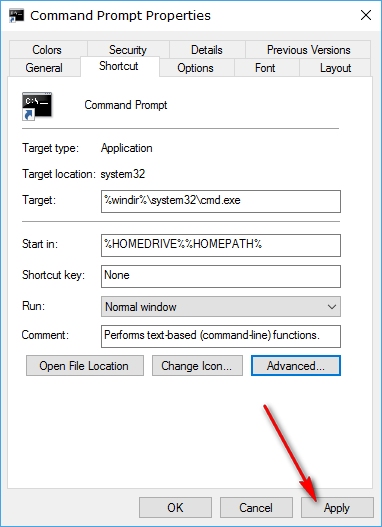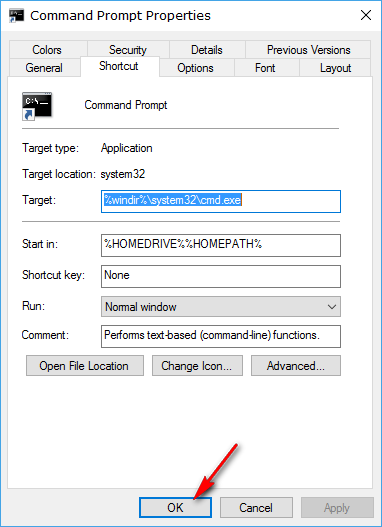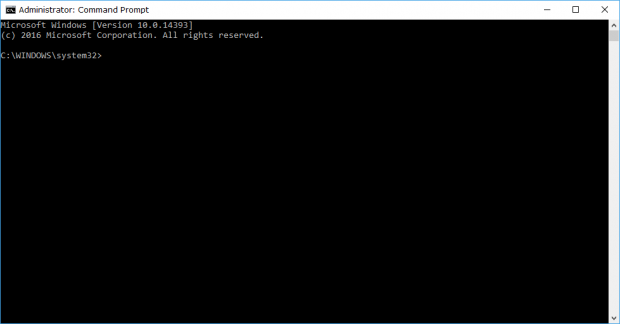The Windows operating system prides itself on providing buttons and ways of navigating the OS for your ease of use. That is part of what made Microsoft’s Windows the most popular desktop OS in the world.
Still, Windows comes with a Command Prompt that allows you to enter in raw commands to get things done. The Command Prompt, otherwise known as cmd.exe, has been around for a long time and offers ways in which people can help troubleshoot problems with Windows, run scripts and batch files, and execute other administrative functions.
The Command Prompt is accessible from all Microsoft accounts that are created on the computer by default. There are two types of Command Prompt windows you can have open: one with administrative permissions and one without them.
Interestingly, even when you log in to a Microsoft account as the administrator, when you go to open a Command Prompt window by typing “Command Prompt” into the search field in the taskbar and then opening the Command Prompt application, it is not the admin Command Prompt window that opens.
Even more interesting again is if you are logged into a Microsoft account that is not the admin account, you can still quite easily run the Command Prompt window with the administrative version. What’s more, you can even get Windows to remember to open it each time as the admin version of the Command Prompt, so you don’t have to keep opening the standard version and then doing the required steps to change it into the admin version.
The guide below runs you through what is required to swap the standard Command Prompt desktop application for the admin version and have it pinned to the taskbar. When done, each time you open the Command Prompt application from the taskbar, it always opens the Administrator: Command Prompt.
Open Elevated Command Prompt in Windows 10
To get started, type “Command Prompt” into the search box found in the taskbar that is always there by default in Windows 10 operating systems. (You do not have to be logged into the computer using an administrator’s account to follow this guide.)
You then have a Command Prompt window open. (When you have an admin version of the Command Prompt window open, it tells you this in the top left-hand corner of the window. That’s how we know this is not the admin version open at the moment.)
When the Command Prompt window is open, you get an icon available for it on the taskbar, juts like you would expect to find from any other application that was running.
Right-click on the Command Prompt icon in the taskbar and then click on the “Pin to taskbar” option from the menu.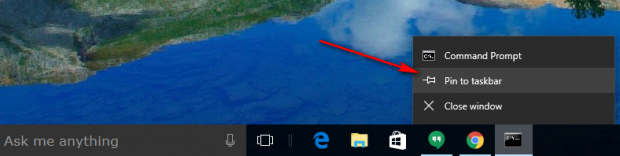
Close the Command Prompt window by clicking on the “X” in the top right corner.
You can see that the Command Prompt icon remains pinned to the taskbar even when the application itself is now closed.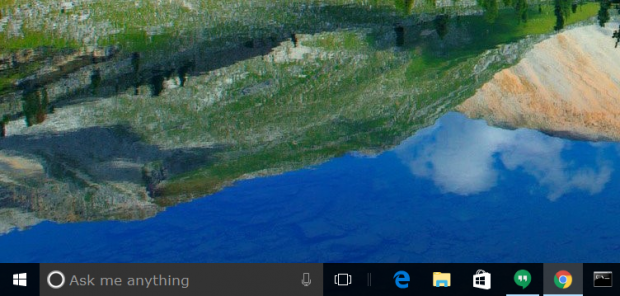
Now you have pinned the Command Prompt window, so it’s always on the taskbar until you unpin it—which is done by right-clicking on it again and this time selecting the “Unpin from taskbar” option.
What you need to do next is make it the Command Prompt version with the administrator permissions. To do that, right-click on the Command Prompt icon in the taskbar and right-click again where it says Command Prompt and then click on the “Properties” option.
Here you have the Command Prompt Properties dialog box open that will come in handy for most people who dabble in the command line.
Click on the “Advanced” button.
Select the box next to where it says “Run as administrator” to give your command window the admin rights.
Click on the “OK” button from the same dialog box after you have selected the box.
Click on the “Apply” button to apply the changes you’ve made.
Click on the “OK” button to close the Command Prompt Properties dialog box.
Now each time you click on the Command Prompt icon that is available in the taskbar, it opens up the “Administrator: Command Prompt” which you can see in the top left corner of the screenshot below.
That’s all you need to change Command Prompt to Admin and pin it to the taskbar in all versions of the Windows 10 operating system to date. We suspect things won’t change much in the upcoming Creators Update either.

 Email article
Email article