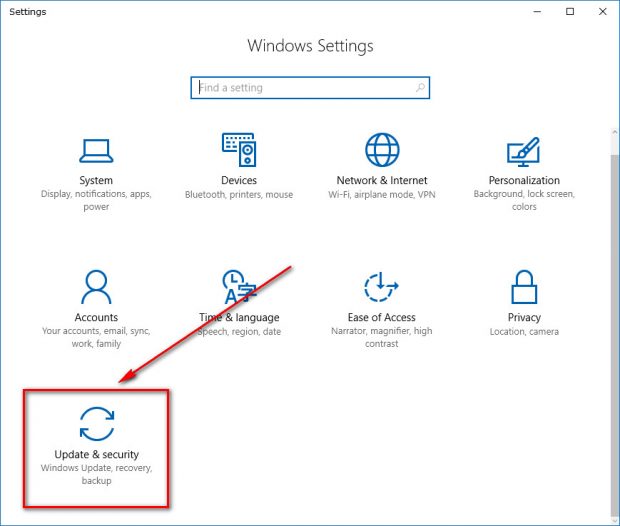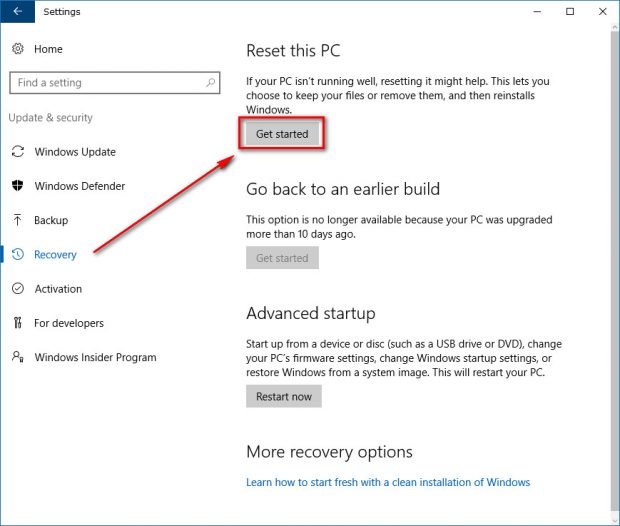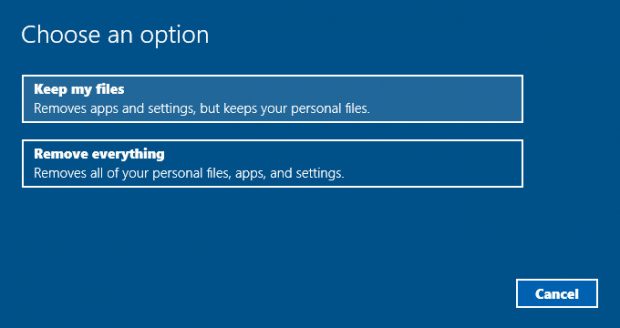If you are finding an issue with Windows 10 and don’t know how to fix it, you always have the option of resetting Windows 10 instead. Think of the Windows 10 reset as like a factory reset on your Android or iOS mobile device. After all, who ever bothers to fix a problem on a mobile operating system when you have that handy feature to boot from recovery?
There is a difference between a factory reset on your mobile operating system and the reset feature that Windows 10 offers and that is that Windows gives you an option to choose to keep files that are on your computer and in your account. You also have the chance to delete everything if you prefer, but the option to continue storing files isn’t typically one you would have from mobile. Advantage Windows.
How to reset Windows 10
Open the Windows Settings menu and then click on the “Update & security” link from the menu.
Click on the “Recovery” option from the left side pane and then click on the “Get started” button found in the right side pane under where it says “Reset this PC.” (You’ll notice that directly underneath the “Reset this PC” heading is another option for going back to an earlier version of Windows instead. When it says “earlier build,” it is referring to the build number that each MS Windows software update has. If you think that rolling back the time might fix a problem you have instead of doing a full reset, then you should try that instead because you will lose applications and programs when you reset the PC—regardless which way you choose to do it.)
Assuming you did go ahead and click on the “Get started” button, you then get to choose whether or not you would like to keep your files that you have gathered over the months and years or remove everything so that when your computer resets you are starting completely from scratch.
Click or tap on the “Keep my files” option if you want to keep your personal files associated with your account the same way it is now. Alternatively, click on the “Remove everything” link if you want everything to be erased, so it’s like having a new user account when the computer is done with the reset.
Note: Even if you do choose the option to keep all of your files, you are going to lose certain apps and programs. You get prompted about the individual apps and programs you are going to lose before you lose them, so you have the chance to check them out and then change your mind if you decide you don’t want to have to go to the effort or reinstalling the apps.
You’ll then have to wait for a while for Windows to get things ready for the reset. It is after this screen changes that you get to see the apps and programs that will be removed if you choose the “Keep my files” option. Otherwise, if you didn’t decide to keep your files, then it will skip that part and go straight into resetting the Windows 10 computer for you instead.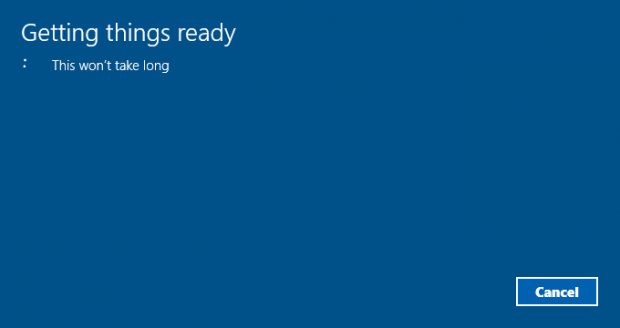
Having the option there to reset Windows 10 has been a lifesaver for many people out there in the world. It takes quite a while to complete the reset is the only problem (up to 30 minutes), but you’ll likely find that your problem is solved when you boot the PC back up. If you want to make sure that you don’t find yourself in a situation where you can’t navigate to use the Windows 10 reset feature, then you should look into creating a recovery drive or a system repair disk just in case.

 Email article
Email article