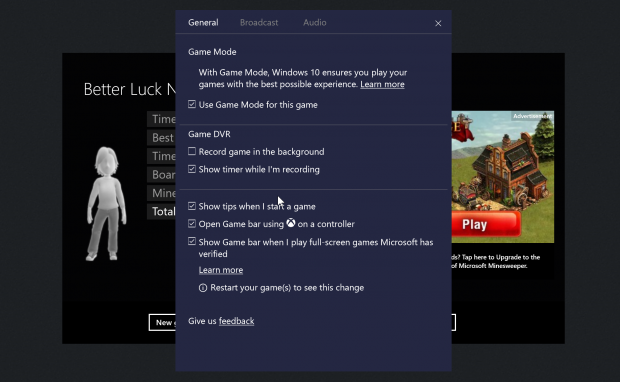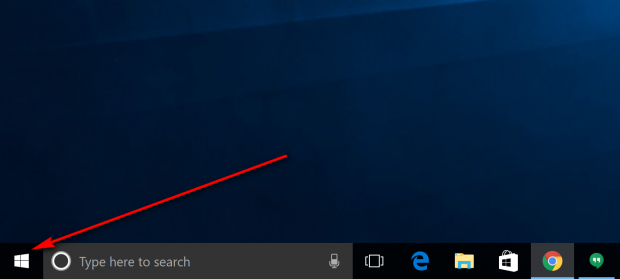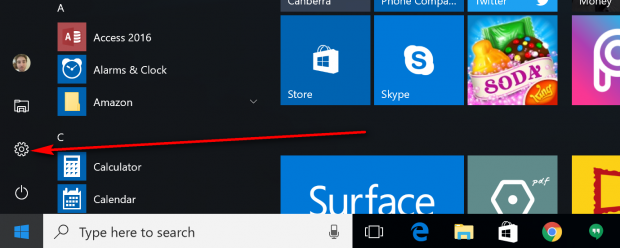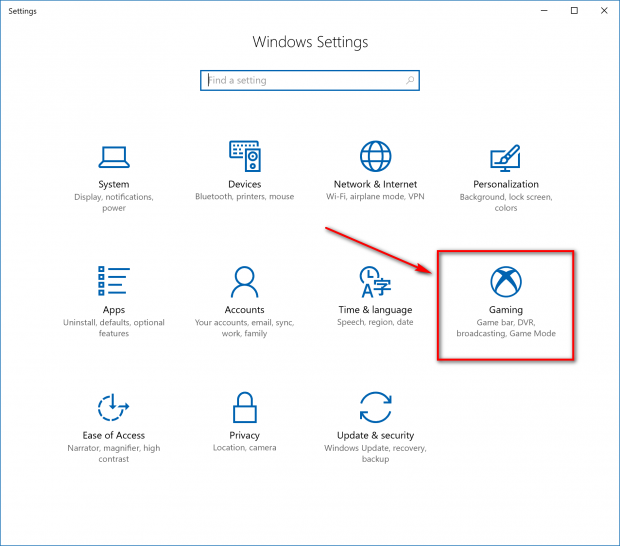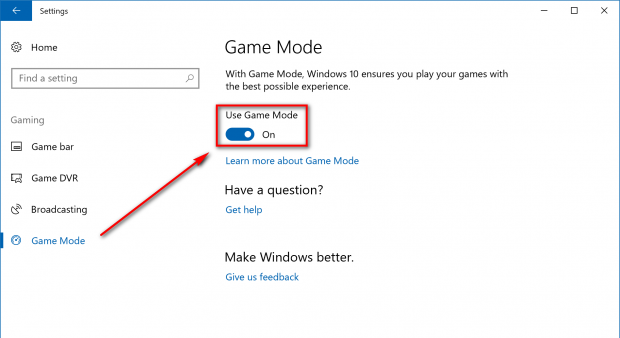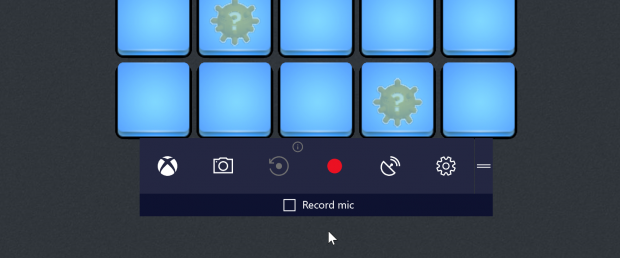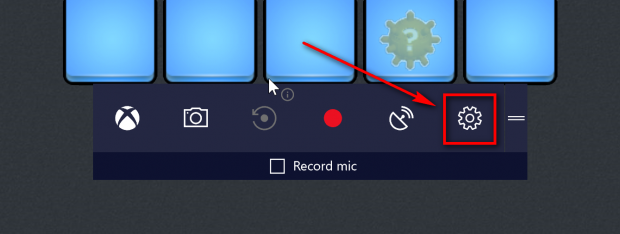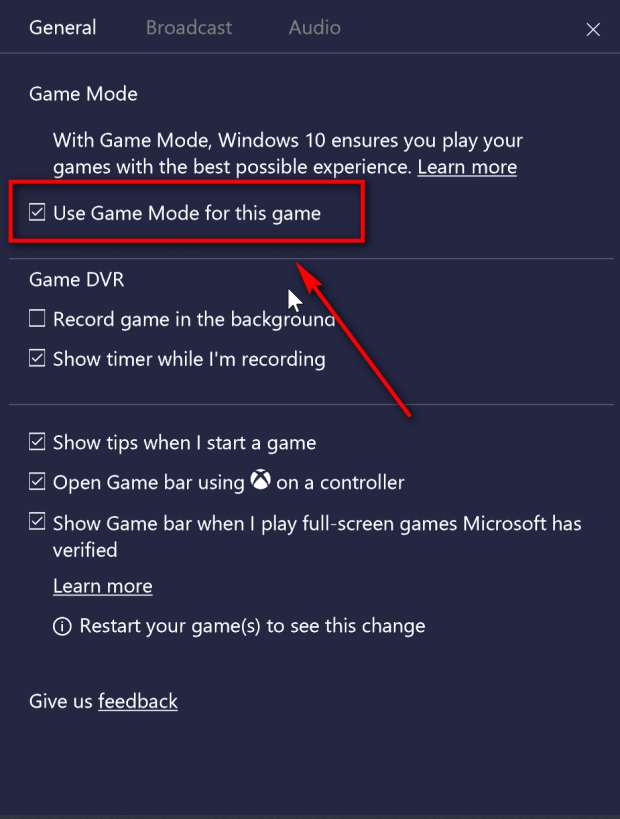The Windows 10 Creators Update, otherwise known as the Windows update with codename Redstone 2, is now slowly rolling out to all Windows 10 operating systems. It’s expected that the Creators Update will take a good couple of months before it reaches every computer that it intends to land on, much the same way the Anniversary Update slowly rolled out to computers on the first anniversary of Windows 10.
If you wish you had received the Creators Update already, then you can always sign up for a Windows Insider account and choose the “fast” option from the Windows Insider’s drop-down menu to try to get the update coming your way as soon as possible.
Some overall improvements and some layout tweaks are coming your way to the existing Windows 10 operating system, but the main feature of the Creators Update is geared toward gaming. There is new game broadcasting for Xbox One and Windows 10, plus an entirely new gaming button available from the Windows Settings which is your gateway to the broadcasting and a bunch of other stuff including DVR, the Game bar and the all new Game Mode.
The Game Mode is designed to focus the system resources on the games when you are running them to help with getting the most out of the hardware performance. The idea behind it is to give you a better gaming experience with the hopes that the computer can handle meeting the requirements of the game better by putting more resources in the game’s direction.
There isn’t much you have to do to start getting the benefits of the Game Mode in Windows 10 PCs since it is turned on automatically when you update your operating system to a version of the Creators Update. Nonetheless, it is possible to toggle a switch from the settings and turn it on and off if ever you need it.
How to Turn enable and disable the Game Mode in Windows 10
Click on the “Start” button to get access to the Stat menu.
Click on the “Settings” gear icon from the Start menu’s far left side pane.
As long as you are running on the Creators Update, you’ll find a new button available called “Gaming” that gives you access to the Game bar and other goodies. Click on that option.
Click on “Game Mode” from the left side pane and then look for the toggle available for “Use Game Mode” and turn it on or off based on your preference. (By default, this Game Mode is turned on already so you don’t need to do anything to start reaping the rewards of the better gaming experience when you eventually play the games.)
If you are already playing a game and don’t want to have to get access to the Windows Settings hub, they have included a way for you to turn on the Game Mode directly from the Game bar. To do that, just press the Windows logo key + G on the keyboard and the shortcut brings up the Game bar. (You can see a complete list of keyboard shortcuts relating to the Game bar if you click on the Game bar link above.)
On the far right side of the Game bar is the “Settings” gear icon. Click on it to get access to the settings where you’ll find the option to use the Game Mode.
In the “General” tab under the “Game Mode” heading, look for the checkbox available for “Use Game Mode for this game” and either select it or deselect it based on what you want to do with it.
Little is known for reasons why anyone would want to disable the Game Mode at the moment. All we know is that Game Mode helps computers cope better when it is turned on, and games are running—but if there is a toggle switch available for it then must be a good reason. Perhaps it can create problems for some computers or perhaps some games are potentially better off without it.

 Email article
Email article