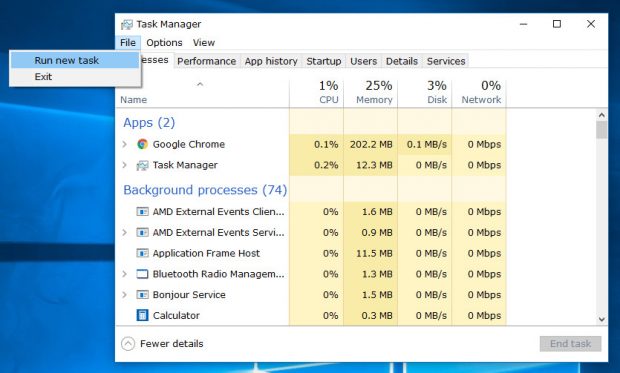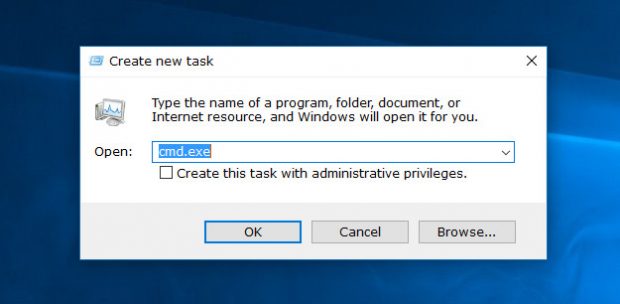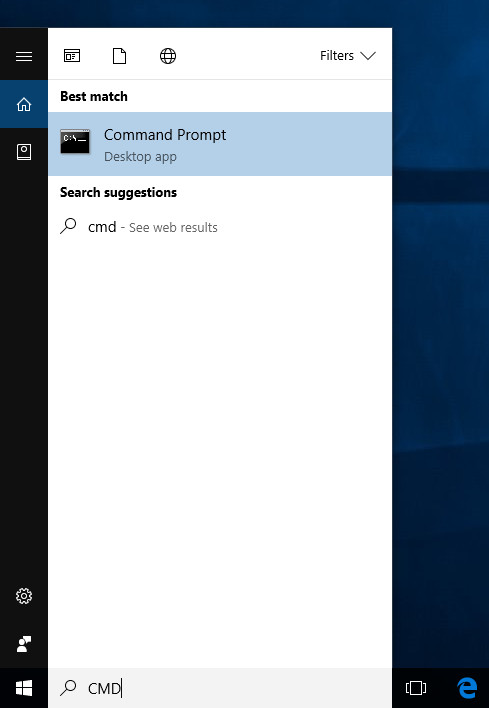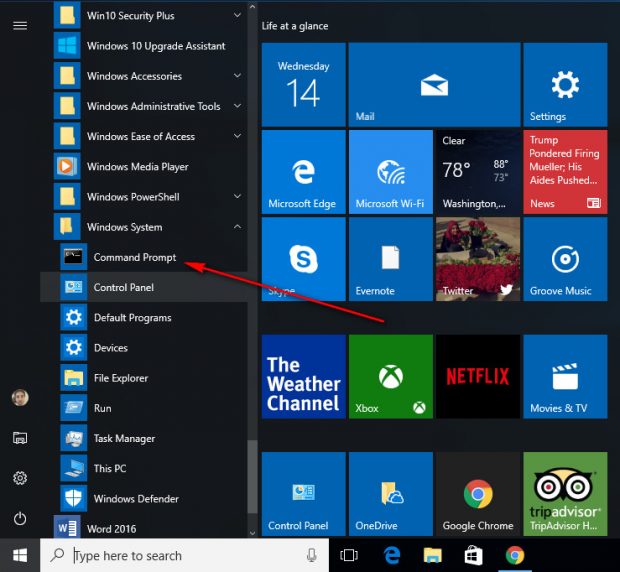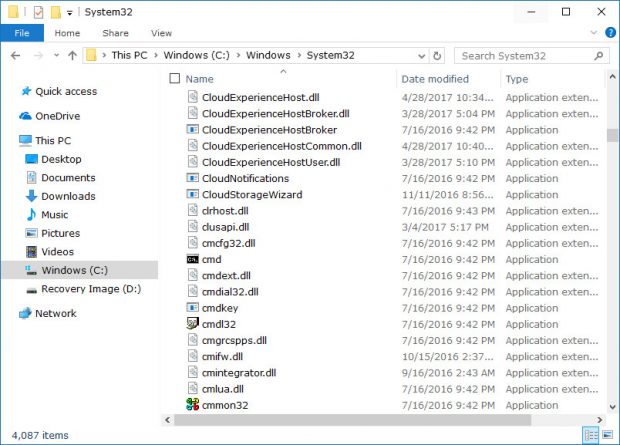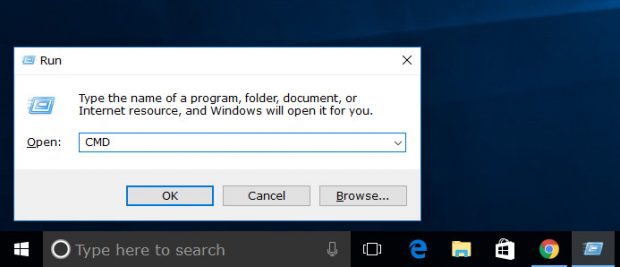The Command Prompt has been around in Windows for a long time. It’s worth getting to know many of the different ways you can open it because it is a useful tool that can help make your time with Windows a lot easier. Most techies know quite a few commands off by heart, but you can also cheat at any time and just look up what the codes are that you need.
The point of the Command Prompt is to offer a way to do things that you wouldn’t be able to do from a graphical interface. It also provides a way to be able to do things quicker than you would be able to from a Windows graphical interface.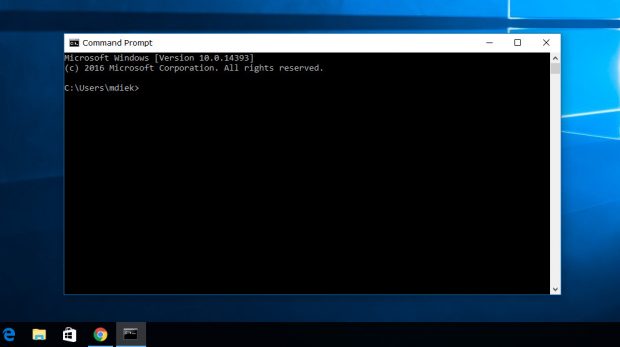
You can accomplish a lot from the command line. It isn’t as powerful as the Windows PowerShell, but it’s still a useful place that has been around in Windows almost forever.
How to Open Command Prompt from Win+X Quick Link Menu
Microsoft changed what was available from the Win+X menu in Windows 10 build 14971 to now show the PowerShell links there instead. However, the option to open the command line didn’t disappear altogether. You can still use the Settings app to swap the PowerShell for the Command Prompt if you prefer.
Once you have made the swap, press the Windows logo + X keys on your keyboard to bring up the menu and then click on either of the two Command Prompt entries to open a Command Prompt window—the one with “Admin” next to it being the one you want if you need to use the command line with administrative permissions to execute your tasks. (It’s also worth mentioning that it’s possible to put up the same menu by right-clicking the mouse on the Start button.)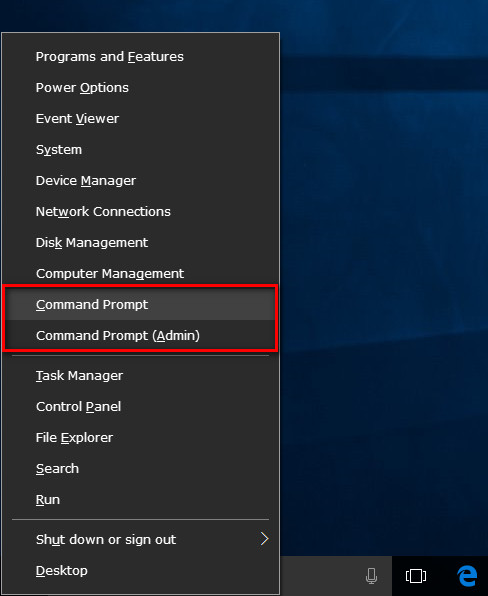
How to Open Command Prompt from Task Manager
Open the Task Manager and then click on File > Run new task.
Type “cmd.exe” to open a Command Prompt window. (You also have the option of creating the Command Prompt window with administrative permissions by putting a checkmark in the checkbox below where you are typing the CMD executable.)
How to Open Command Prompt in Search
Type “CMD” into the search field that’s available from the taskbar and then click on the “Command Prompt” desktop application that appears under the Best match section to open a Command Prompt window.
How to Open Command Prompt from All apps in Start Menu
Click on the “Start” button and then scroll down the All Apps menu and click the “Windows System” folder entry to reveal the Command Prompt. Click where it says the “Command Prompt” to open a new Command Prompt window.
How to Open Command Prompt from File Explorer
Head to the Start menu > File Explorer and then type C:\Windows\System32 as the folder address in the available bar at the top of the window and then scroll down until you can see the cmd entry. Click on “cmd” with the black icon next to it to open a new Command Prompt window.
How to Open Command Prompt from Run
Open a Run dialog box by pressing the Windows logo + R keys on your keyboard and then type “CMD” and click or tap on the “OK” button to open a new Command Prompt window.
The Command Prompt supports many quick keyboard shortcuts that can all be used no matter what way you open up the Command Prompt window. You should also have no problems executing those commands from a window that you opened using the guide above from most versions of Windows to date, and not just Windows 10.

 Email article
Email article