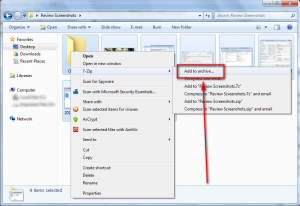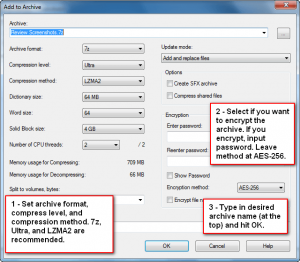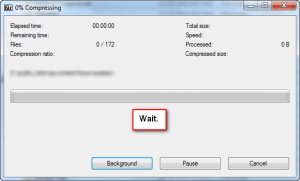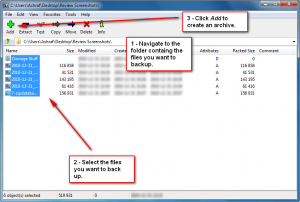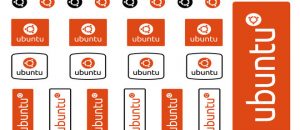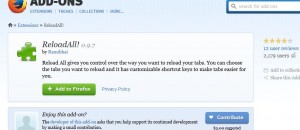As I am sure all dotTechies know, backing up files regularly is a good idea because you never know when a technical disaster may strike. However, simply backing up files is not enough. You need to make sure you backup your files in such a way that the backups are accessible and usable shall your main data ever be lost, deleted, or corrupted. Depending on how important your data is to you, this means not only having redundant backups, but also having at least one source of an “off-site” backup in case of a physical disaster such as fire, etc.
As I am sure all dotTechies know, backing up files regularly is a good idea because you never know when a technical disaster may strike. However, simply backing up files is not enough. You need to make sure you backup your files in such a way that the backups are accessible and usable shall your main data ever be lost, deleted, or corrupted. Depending on how important your data is to you, this means not only having redundant backups, but also having at least one source of an “off-site” backup in case of a physical disaster such as fire, etc.
^ Image credit.
Although not exactly an “off-site” backup, one of the thing I like to use to store backups of important files is my phone. I use my phone because I almost always have it with me and if my house were to ever burn down, I would make sure my phone got out safely before anything else, including but not limited to my family members and our pet fish Rover. After all I had to get downgrade from a 10 bedroom mansion to a 1 bedroom condo to fund the purchase; so the phone essentially is worth more than… everything else. The problem with using a phone as my backup, however, is it has a limited amount of space I can use; so compression is key.
When it comes to compression, typically system-level backup programs (the ones that usually deal with “image backups”) are better at compressing than file-level backup programs. The reason for this is because the purpose of these system-level backup programs is to backup whole hard drives or partitions; they typically backup larger amounts of data thus compression becomes very important in order to save space. While almost all backup programs – both system-level or file-level – provide users with the option to compress their backups, I have yet to find any backup program that can compress files as well as 7-zip can.
For those that don’t know, 7-zip is not a backup program. It is a powerful open source archive manager: It allows users to create and extract from archives such as .ZIP,.RAR, .GZIP, and more (can only extract .RAR, cannot create). In addition to supporting most (if not all) popular archive formats, 7-zip has its own indigenous .7z archive format which, when combined with LZMA/LZMA2 compression technique, allows for excellent compression of files.
In my Paragon Backup & Restore Free vs Macrium Reflect Free vs EASEUS Todo Backup vs DriveImage XML vs Acronis True Image Home article, I showed results of how well those software compressed 4.77 GB of data at their highest possible compression settings. When I wrote the article, the best out of the lot was Acronis True Image Home with an output file size of 4.29 GB (i.e. the backup image was 4.29 GB). Yesterday I introduced EASEUS Todo Backup v2, which was able to compress 6.01 GB of data down to 5.24 GB. (It must be noted that how well programs can compress data depends on the type of data; I am not trying to make you think “wow backup programs compress terribly”. Rather, I just want to point out how well 7-zip works.) Using 7-zip, at “Ultra” compression with LZMA2, I was able to take that same 6.01 GB of data and create a 2.40 GB .7z archive out of it. Yes, you read that properly: 2.40 GB. Not only did 7-zip create a smaller sized backup than EASEUS Todo Backup v2 – which backed up the same 6.01 GB – but it created a smaller sized backup of more data than what the other previously mentioned five programs could do with less data.
7-zip clearly blows all other backup programs out of the water when it comes to compression. So, then, why don’t backup programs take 7-zip’s compression capabilities and implement it in their respective programs? After all, 7-zip is open source so that shouldn’t be a problem. The reason is simple: Speed. Whereas it took 7-zip 40 minutes to create the .7z archive (tack on 20 minutes if you want to encrypt using AES 256), it takes 10 minutes or less for the system-level backup programs to backup the same data (unencrypted – add more time if you are looking to encrypt). Similarly, when creating the archive 7-zip eats up a lot of computer resources: 70%+ CPU and ~720 MB of RAM. With the exception of Acronis’ CPU usage, all the other system-level backup programs are a lot more light on computer resources when conducting their backups. (Note: If you are using multi-core systems, you can limit 7-zip to using X number of CPUs. The 70%+ CPU usage I report above is when I allowed 7-zip to make use of both my cores.)
Because of the speed and resource usage disadvantages of 7-zip, it clearly cannot – should not, at least – be used as a regular backing up tool (by “regular backing up tool” I mean backing up within short time-frames like every day or every week); nor should it be used to backup a huge amount of data (it would just take too long). If you want to regularly conduct backups or you want to backup a lot of data, you should check out a system-level backup program (or even a file-level program depending on what you are looking to backup). Those backup programs are built around the idea that users will use them to regularly create backups and use them to create backups of a large amount of data; they have been designed to strike a balance between compression and speed. They focus more on usability as opposed to getting the smallest sized backup possible. However, if you find that compression is the most important aspect of creating your backups (i.e. it is important enough that you are willing to spend the time to get that great compression) or if you only want to backup a small amount of data or if you feel your data doesn’t change often enough to be backed up “regularly”, 7-zip may just be a better program to use to backup your data than other, specialized backup tools.
That said, using 7-zip to create backups is very easy. First you obviously need to install 7-zip. After that, creating a backup with 7-zip can be done via two ways:
Via right-click context menu
- Select (highlight) the files/folders you want to include in the backup, right-click, go to 7-zip -> Add to archive…, set archive settings, and wait for the archive to be created:
Once the archive is created, that is your backup file. By default it will be placed in the folder you were in, but you can manually move it to wherever you want to store your backup. You can “restore” the backup by simply extracting the .7z archive wherever you want.
Via 7-zip File Manager
- Launch 7-Zip File Manager, navigate to the folder that contains the files/folders you want to backup, select the files/folders you want to backup, click on the Add button, set archive settings, and wait for the archive to be created:
Once the archive is created, that is your backup file. By default it will be placed in the folder you were in, but you can manually move it to wherever you want to store your backup. You can “restore” the backup by simply extracting the .7z archive wherever you want.
Anyone that doesn’t have 7-zip already can grab it from the following links:
Current version: 9.20
Supported OS: Windows 98 and higher and limited support for Linux/Unix
Download size:1.1 MB for 32-bit version and 1.3 MB for 64-bit version
[Direct download – 32-bit Windows version]
[Direct download – 64-bit Windows version, Intel and AMD CPUs]

 Email article
Email article