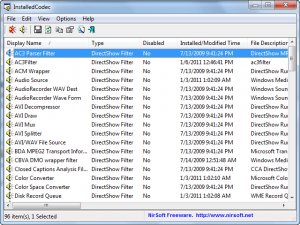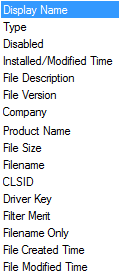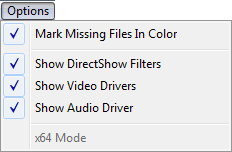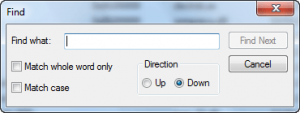You became overjoyed by reading about the solution to your Windows Media Player woes. So you had a few clicks and ended up with a mess of codecs on your hands. Now Windows Media Player or [insert player name here] will no longer play your beautiful media files anymore, instead giving you errors (again). What do you do? Well, you could go back and uninstall the insane amount of codecs/codec packs that you installed. That may solve your problem. (Be sure to do a computer restart after uninstallation, just in case.) But what if it doesn’t solve your problem; what are your other options? How about try disabling the horde of codecs and/or DirectShow filters? How, you ask? With InstalledCodec, silly.
InstalledCodec is yet another utility from NirSoft, the guy who creates handy little Windows utilities. Like all his other programs, InstalledCodec is small (41 KB download), standalone (only need the EXE file, nothing else), and portable (does not need to be installed); and using InstalledCodec is literally point-and-click. When you run InstalledCodec, it takes a few seconds to scan you computer and find installed codecs and DiretShow filters. Once found, they are displayed to you:
Once the you see the codecs and DirectShow filters installed on your computer, all you can to do is select the ones you want to disable, right-click, and select Disable Selected Items. (You may also use the F7 key or the disable button in the button toolbar at the top.) If you want to disable multiple ones at the same time, highlight them all – by either pressing Shift or Ctrl on your keyboard while left-clicking on the respective codecs and filters – before right-clicking to disable. Enabling codecs/DirectShow filters – after you have disabled them – works much the same way except instead of selecting Disable Selected Items you select Enable Selected Items (or use the F8 key or the enable button in the button toolbar at the top).
If you aren’t sure exactly what each codec/filter is, InstalledCodec provides a good amount of information about each codec/filter to help find out:
The cool thing is that each column can be ordered in ascending or descending order. So, if, for example, you are looking to disable codecs/filters you recently installed, you can arrange the Installed/Modified Time column in descending order and easily identify the new codecs/filters.
Last but not the least
- Users can save the list of all codecs/filters (or just save the information regarding specific codecs/filters) by highlighting them all (press Ctrl + A to quickly highlight all), right-clicking, and going to Save Selected Items. Users can then pick if they want to save the list in TXT, HTML, XML, or CSV format.
- Via Options users can filter what types of codecs/filters are shown in InstalledCodec, and can turn x64 Mode on/off:
Take note that x64 Mode is is for 64-bit machines only and it displays x64 codecs/filters.
- Pressing Ctrl + F (or clicking on the search button) allows users to perform a search of all the information shown in InstalledCodec:
Take note that the find/search feature is not just for codec/filter names. It is for all data (i.e. you can search for specific times, company names, dll file names, etc.)
You can download InstalledCodec from the following links:
Version reviewed: v1.15
Supported OS: Windows 2000/XP/Server 2003/Vista
Win7 is not officially supported but it works just fine on my Win7 machine
Download size: 41 KB

 Email article
Email article