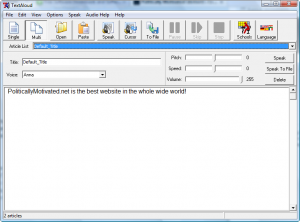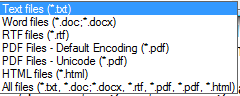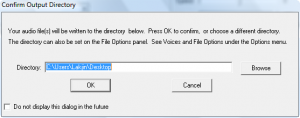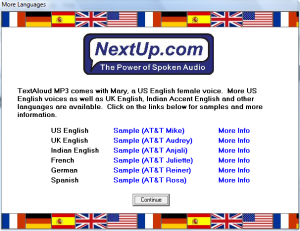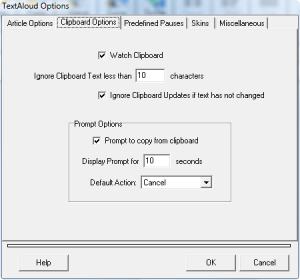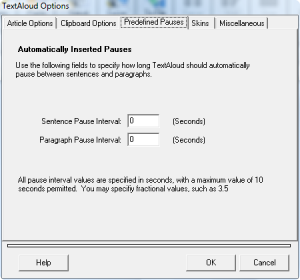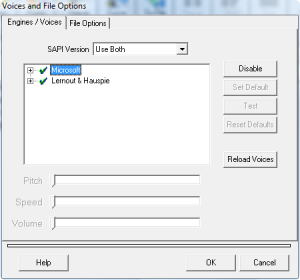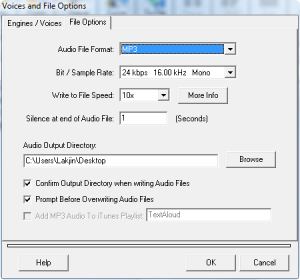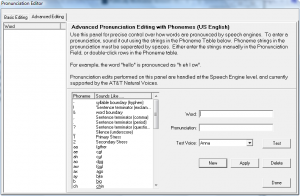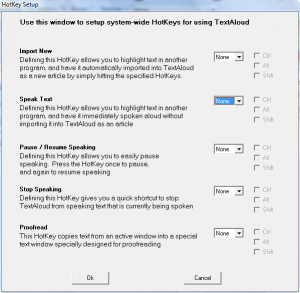{rw_text}Giveaway of the day for January 14, 2009 is TextAloud 2.
[rssless]————————-{/rw_text} –>
{rw_good}
- Has a IE, FireFox, and Outlook toolbar.
- Ability to define hotkeys to do desired tasks.
- Ability to read/import text from any program/document.
- Can read one document after another.
- You can save text in MP3, WAV, or WMA format.
- Has a ‘pronunciation editor’.
- Ability to convert text documents to audio files in mass.
- Fairly quick conversions from text -> audio.
{/rw_good} –>
{rw_bad}
- Does not come with any voices (Mary?) – dependent on what you already have installed/will install.
- Does not have plugins/toolbars for Chrome or Opera.
- When you uninstall the program, it does not uninstall the FireFox toolbar.
{/rw_bad} –>
{rw_score}
{for=”Features as Described” value=”10″}It does what the developer says.
{/for}
{for=”Ease of Use” value=”9″}I only give this a 9 because of one small annoyance.
{/for}
{for=”Usefulness” value=”6″}Eh, not sure how useful this will be to many people.
{/for}
{/rw_score} –>
Installation and registration went fine. Just note one thing: by default “Full Installation” is chosen. “Complete Installation” adds a TextAloud toolbar to FireFox, Internet Explorer and Outlook. To opt out of these toolbars, either chose custom or compact installation.
There are many text to speech programs out there, free and commercial both. With its browser integration (FireFox and IE), ability to turn text into 3 different audio formats, and ability to import/read text from almost any program, I find TextAloud 2 to be one of the top level programs in this category. Granted I have not exactly used many TTS software before, but ya. Call that my sale line.
However, before we move on let me make something clear: the voices that you can use in this program is solely dependent on the voices that you have installed on your computer. If you only have Microsoft robot like voices installed, that is all that you will be able to use. This program does not come with any extra voices. It claims to come with “Mary” but I can’t remember if I had “Mary” installed before the program or not. Doesn’t matter tho because Mary is just as robot like as the rest of em! No natural voice is included with this program. You have to buy them separately.
Anyway, this is what the program looks like:
As you can see, everything is well labeled and for the most part self explanatory. The above screenshot is in “Single” mode – meaning you can only have the program read one article at a time. If you go to “Multi” mode you will have the option to load multiple articles into the program and each article can be read one after another:
As you can see, visually, the only difference between “Single” and “Multi” is that an “Article List” menu has been added to “Multi”. This “Article List” will list all the articles you have loaded into the program at that moment. You can select and scroll through each article individually. You can have as many articles as you want. As you add more articles, they are placed one after another, with the newest one going last. If you switch from “Multi” to “Single” mode, all the articles except for the current active article, will be removed from the program:
Rest of the buttons explained:
 – The “Open” button allows you to browse your desktop and add articles into the program. The following formats are supported:
– The “Open” button allows you to browse your desktop and add articles into the program. The following formats are supported:
If you are in “Single” mode any article you open will just replace the last one you had loaded. If you are in “Multi” mode, each article you open will be added to the article list.
 – The “Paste” button just pastes whatever you have in the clipboard at the time.
– The “Paste” button just pastes whatever you have in the clipboard at the time. – If you are in ‘Single’ mode, the “Speak” button will read whatever is entered in the textbox (the area where you see “PoliticallyMotivated.net is the…” in the above screenshots). If you are in ‘Multi’ Mode the program will read the first article listed in “Article List”, then it will read the second one, then the third, so on and so forth.
– If you are in ‘Single’ mode, the “Speak” button will read whatever is entered in the textbox (the area where you see “PoliticallyMotivated.net is the…” in the above screenshots). If you are in ‘Multi’ Mode the program will read the first article listed in “Article List”, then it will read the second one, then the third, so on and so forth. – The functionality of the “Cursor” button is the exact same as the “Speak” button with one difference: instead of starting to read at the start of the articles, the program will start to read wherever your mouse cursor is at. If you are in Multi mode, the program will continue to read the articles next in the list.
– The functionality of the “Cursor” button is the exact same as the “Speak” button with one difference: instead of starting to read at the start of the articles, the program will start to read wherever your mouse cursor is at. If you are in Multi mode, the program will continue to read the articles next in the list. – If you are in “Single” mode, clicking the “To File” will export whatever you have in the text box at the time as an audio file. The name of the audio file will be whatever is in the “Title” textbox. The file will either be MP3, WAV or WMA depending on what settings you have set (WAV is default – to change go to Options -> Voice and File Options -> File Options). If you are in “Multi” mode, the same thing will happen, however all your articles will be exported one at a time. Regardless of if you are in “Multi” or “Single” mode, clicking on “To File” will bring up this window:
– If you are in “Single” mode, clicking the “To File” will export whatever you have in the text box at the time as an audio file. The name of the audio file will be whatever is in the “Title” textbox. The file will either be MP3, WAV or WMA depending on what settings you have set (WAV is default – to change go to Options -> Voice and File Options -> File Options). If you are in “Multi” mode, the same thing will happen, however all your articles will be exported one at a time. Regardless of if you are in “Multi” or “Single” mode, clicking on “To File” will bring up this window:
I really wish the developer had put in the option to select what audio format you want to export to during the actual Text to File process instead of forcing you to predefine which format you want to use in the settings.
 – These buttons are only click able while you are listening to the text. “Pause” will pause the program right where it is. You will be able to resume by clicking the same button again. “Skip” will only be click able if you are in “Multi” mode. It skips the current article and goes onto the next one. “Stop” will stop the reading of the text.
– These buttons are only click able while you are listening to the text. “Pause” will pause the program right where it is. You will be able to resume by clicking the same button again. “Skip” will only be click able if you are in “Multi” mode. It skips the current article and goes onto the next one. “Stop” will stop the reading of the text. – This button actually has nothing to do with the functionality of the program. This button opens up Text to Speech Software for Schools, Governments, and Instutions page in your browser. It is just a page where one can attain more information if you are any of the above entities and you want to purchase software from NextUp.
– This button actually has nothing to do with the functionality of the program. This button opens up Text to Speech Software for Schools, Governments, and Instutions page in your browser. It is just a page where one can attain more information if you are any of the above entities and you want to purchase software from NextUp. – This button will open up a window that gives you more information on AT&T NaturalVoices for other languages:
– This button will open up a window that gives you more information on AT&T NaturalVoices for other languages:
I guess this is a good time to explain why I put a question mark by Mary in my “The Bad” above. The program claims that Mary comes with the program. I do have a “Mary” in my voice lists, but I am not sure if it came with the program or if I installed it another way because “Mary” is listed under “Lernout & Haspie” voices. I believe I already mentioned this earlier o_o.
 – If you are in “Single” mode, this button does the exact same thing as the earlier “Speak” button. However, if you are in “Multi” mode, the difference between this “Speak” button and the earlier one is that if you press this “Speak” button, TextAloud will read the text of your current article but it will not go on to the next articles.
– If you are in “Single” mode, this button does the exact same thing as the earlier “Speak” button. However, if you are in “Multi” mode, the difference between this “Speak” button and the earlier one is that if you press this “Speak” button, TextAloud will read the text of your current article but it will not go on to the next articles. – Similar to the above “Speak” button, if you are in “Single” mode, this button will do the same thing as the “To File” button that was mentioned above. However, if you are in “Multi” mode, the difference between this button and the “To File” button is that this button will only save to audio the current article and not the rest.
– Similar to the above “Speak” button, if you are in “Single” mode, this button will do the same thing as the “To File” button that was mentioned above. However, if you are in “Multi” mode, the difference between this button and the “To File” button is that this button will only save to audio the current article and not the rest. – This does the same thing for “Single” and “Multi” mode. It removes the current active article.
– This does the same thing for “Single” and “Multi” mode. It removes the current active article.
Besides all the buttons, there are a few other things worth mentioning:
- “Title”, as mentioned earlier (kind of), is the “Title” of the article. Whenever you save to audio file, this will be the name of the audio file.
- “Voice” is what voice will be used whenever you hit speak. You can make the selection from the drop down menu. Everyone should at the least have Anna which is a Microsoft supplied voice.
- Changing the value of “Pitch” will alter the pitch of the voice when reading text.
- Changing the value of “Speed” will alter how fast the text is read. I found 0 to be a bit too fast. -2 was much better in my opinion.
- “Volume”, obviously, controls how long the voice will be. This “Volume” control is not connected to the sound control of Windows – they are two separate entities.
—-
- File -> Batch File Converter. This feature will allow you to convert text files in mass to audio files.:
—-
- Edit -> Insert Voice Pause will allow you to insert a pause of X seconds anywhere in your text. The pause will be recognized when TextAloud is reading the text.
- Edit -> Insert Voice Change will allow you to change the voice that is reading the text in the middle of reading the text. This inserts a tag into your text (you get to choose where to put it) that tells the program to change the voice to XXX.
- Edit -> Add Bookmark allows you to enter a ‘bookmark’ anywhere in your text. A small tag is inserted that will not be read when TextAloud is reading the text. These bookmarks are like place holders allowing you to easily reach that point in the text by clicking on Edit -> Go To Bookmark.
—-
- Options -> TextAloud Options:
- Options -> Voice and File Options:
From here you can view all the voices that you have installed on your computer that are usable by TextAloud. From “SAPI Version” you can choose SAPI4, SAPI5, or Both (like I have selected). SAPI is just an…interface, for the lack of a better word. For us home users, it really does not matter if we use SAPI4/5 as far as I know. However, some voices work only in SAPI4 while others only work in SAPI5. For example, if I set the SAPI version to SAPI 5, the Lernout & Hauspie voices will be gone and only Microsoft Anna will be left. Also, “Insert Voice Change”, that I mentioned earlier, will only work if you have the SAPI version set to SAPI 5.
Remember how I mentioned earlier that whatever you have the audio format set to under Voice and File Options is what format will be used when “Speak to File” or “To File” is clicked? Ya well this window is what I was talking about. Again I reiterate my desire that I wish the developer had allowed you to choose what audio format to use every time you speak to file instead of forcing you to change it via options. You can choose MP3, WAV or WMA audio file formats.
- Options -> Watch Clipboard. By default this feature is checked. What this feature does is that whenever you copy a text, it allows you to either create a new article with that text or insert that text into the article you currently have open. This window should pop up whenever you copy text:
“New” will create a new article with that text you have in your clipboard while “Append” will add it into the current article you have loaded. “Cancel”, obviously, will not do either.
- Options -> Pronunciation Editor:
From this window you an set the program to recognize a word and pronounce it as another. For example, if you type in “Cool” for “Word” and type in “Bad” for “Pronunciation” and “Apply” it, whenever TextAloud sees “Cool” it will say “Bad”. This feature is particularly useful for acrynomns and shorthand. For example, you could set “PMnet” for “Word” and “PoliticallyMotivated.net” for “Pronunciation”. That way, whenever the program sees “PMnet” it will say “PoliticallyMotivated.net”. Also, you can use this screen to correct the pronunciation of words like your name. Just type your name into “Word” and enter the phonetic spelling into “Pronounciation” and you are good to go – the program will no longer butcher your name (mostly anyway).
The advanced tab does the same thing as the basic tab but it gives you a list of predefined phonemes to use to correct the pronunciation of your word. You can only use the phonemes in the list – if you try to type anything into “Pronunciation” manually that is not a phoneme listed to the left you will get an error.
- Options -> Hotkey Setup:
As you can see, you can set hotkeys for certain actions. Particularly useful hotkey I see is the “Speak Text” hotkey. If you set this hotkey, you can just highlight text in any program and press the hotkeys and TextAloud will start reading the text! You could use the hotkey to read text in your Word document for example.
In addition to all of the above, TextAloud adds a toolbar in FireFox, Internet Explorer and Outlook which you can use to read text, import text, etc:
FireFox
Internet Explorer
Outlook
I have not gone over all the features (skipped a few I didn’t think were specially significant) but that basically sums up the program. Overall, I think this program is really nice. The browser integration; the ability to read/import text from anywhere; the hotkeys; the ability to export to MP3, WAV, or WMA audio files – all excellent features that make this program really nice. However, I still have a few problems with it:
- The program should come with atleast one Natural Voice. For a giveaway, I guess I understand since this is free. However, for $30 (for whoever buys it)? At least one voice would be nice. The Microsoft voices are very annoying and really turn me off from using this program. An otherwise great program can go to waste because the default voice is really annoying.
- The world has more then just FireFox and Internet Explorer. Toolbars for Chrome and Opera should be added.
- When I was uninstalling this program earlier (I reinstalled it afterwards), the toolbar in FireFox was not removed while the toolbar in Outlook and IE were.
Lastly, for some free voices (including voices in other languages such as Russian, etc), visit http://smart-butler.com/download.html#voices. The voices will install as SAPI4 and you should be able to use them in TextAloud.
Free Alternatives:
Mary TTS is kind of an advanced tool that has many options I don’t even understand >.>’. However, while installing Mary, you have the options to install many free voices. While not Natural Voice quality, they are better then the Microsoft voices. Also, you can export the text in MP3, .AU, .AIF, .AIFC, or .WAV formats. There are also a much of other things. Mary does not have the browser compatibility or the hotkeys however (as far as I can tell).
The free version is a simple tool that will basically just read any text entered into it. Does not come with any free voices. You can’t export text to audio format in the free version.
This is another program that will read the text that is inserted into the text box provided by it. However, this program stands out because during installation you have the ability to install many, many different voices. This program is actually where I got that voice link I posted above. Also, you can export text into MP3, WAV, or WMV formats.
An open source, very light weight program that gives you a little box where you can enter text and the program will read it. You can also export text to WAV files.
PMnet Verdict: With its extensive integration using hotkeys and browser toolbars and ability to export text to 3 different formats, TextAloud really stands out as a Text to Speech program. It is easy to use and effective. However, I wish that atleast one natural voice was included because the default Microsoft voices are annoying! If you need a text to speech program, TextAloud is worth keeping. As for alternatives, you will not get the extensive integration via hotkeys and browser toolbars, but you can get the ability to read text and export to MP3, WAV and WMV formats with TextToWav.
[/rssless]

 Email article
Email article